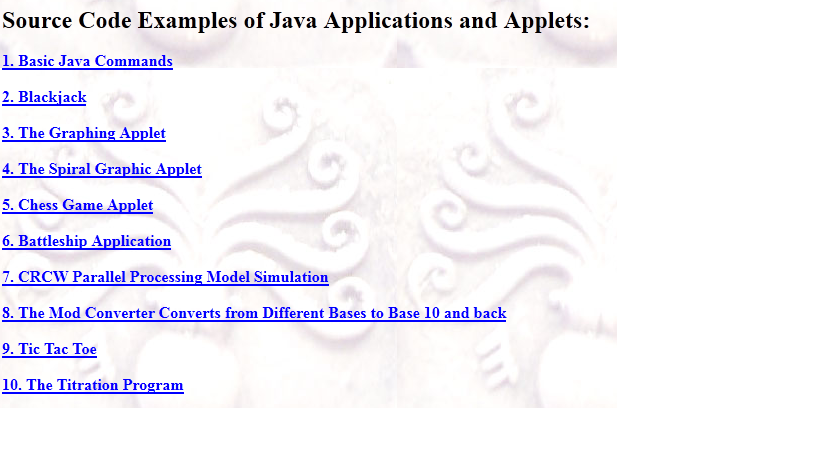Popular Posts
\'No Samsung Portable SSD is connected.\' Message appears even though the Samsung Portable SSD software is installed on the Apple Mac system.
FAQs
Here you’ll find frequently asked questions and solutions for your computing life upgraded with Samsung V-NAND SSD.
 The Early production 1914 Mauser was manufactured from 1913 to 1914, serial number range 2801. 1914 Mauser Early production. But from the Mauser patents you can \'t determine, if the pistol was introduced in 1913 or 1914. Mauser 1914 production and serial numbers If this is your first visit, be sure to check out the FAQ by clicking the link above. You may have to register before you can post: click the register link above to proceed.
The Early production 1914 Mauser was manufactured from 1913 to 1914, serial number range 2801. 1914 Mauser Early production. But from the Mauser patents you can \'t determine, if the pistol was introduced in 1913 or 1914. Mauser 1914 production and serial numbers If this is your first visit, be sure to check out the FAQ by clicking the link above. You may have to register before you can post: click the register link above to proceed.
 The library management system is a platform independent system which manages all the operations of Library. Daily Money related transactions like Bank Deposit, Withdrawal of money, etc. It includes all the banking daily works like Account Opening, Adding Banking customers, Updation, Deletion of customers. It is error free system and is prepared according to student level. This project cover all the aspects of Banking Management System Project iin Java.
The library management system is a platform independent system which manages all the operations of Library. Daily Money related transactions like Bank Deposit, Withdrawal of money, etc. It includes all the banking daily works like Account Opening, Adding Banking customers, Updation, Deletion of customers. It is error free system and is prepared according to student level. This project cover all the aspects of Banking Management System Project iin Java.
I cannot run the Samsung Portable SSD Software.
The Samsung Portable SSD Software can only run on the following OS versions or newer:
- Windows OS: Windows 7 or higher
- Mac OS: Mac OS 10.10 or higher
For more information, please contact the nearest Service Center, which can be found in the user manual and on Samsung.com minisite at (http://www.samsung.com/semiconductor/minisite/ssd/support/cs.html).When my Windows PC goes into the Power Saving Mode or is powered off, the T7 Touch\'s indicator turns on or remains off.
It is normal for an indicator to turn off when the host PC connected to enters the Power Saving Mode or is powered off. However, it may remain on depending on the USB charging settings of the BIOS in the PC.
Please refer to the indicator colors below:
- Connect power: LEDs all on
- Data Transfer: LEDs rotation
- Standby for security release (Fingerprint identification, Password): LEDs consecutive blinking
- Terminate connection: LEDs blinking once and lights offI cannot copy files from the Windows OS to the T7 Touch.
Occasionally, if the power supply is removed while in use or the cable is unsafely unplugged, copying files to the T7 Touch may be restricted by the Windows OS when you reconnect it. This is a restriction imposed on the exFAT file system by the Windows OS and not an issue with the product itself.
Please follow the troubleshooting steps below before attempting to copy files:
- In the Windows File Explorer window, select and right-click the T7 Touch Drive, open the Properties dialog box, and click the Tools tab. Under Error-checking, click “Check Now”.I cannot use my T7 Touch with some products that run on mac OS X and also use the SAT SMART Driver.
Such issue occurs when the Samsung Portable SSD Driver, instead of the SAT SMART Driver, is installed on the mac OS X. Installing the SAT SMART Driver, instead, should allow you to use your T7 Touch with such products. However, your use of the Password Protection feature of the SAMSUNG Portable SSD Software may be restricted.\'No Samsung Portable SSD is connected.\' message appears even though the Samsung Portable SSD software is installed on the Apple Mac system.
This symptom may occur when you install the Samsung Portable SSD software on the newly released (September, 2017) macOS High Sierra (10.13).
This is due to the new Apple OS\'s policy that requires the user’s approval when the user installs a third-party software that is not directly distributed by Apple.
Please follow the troubleshooting guideline below:
[Symptom]
In macOS High Sierra(10.13) environment, the \'System Extension Blocked\' message appears when installing Samsung Portable SSD Software, and the \'No Samsung Portable SSD is connected\' message appears when executing Samsung Portable SSD Software.
[Troubleshooting]
Open \'Security & Privacy\' in the \'System Preferences\' menu and click the \'Allow\' button next to the message ”System software from developer \'Samsung Electronics\' was blocked from loading”.
You can use the Samsung Portable SSD after you re-connect the Samsung Portable SSD to your Mac system and execute the Samsung Portable SSD Software.
If the symptom persists even after you follow the troubleshooting guideline, please contact the authorized Samsung service center near your location.Can I use the PSSD X5 product on all systems with USB-C (USB Type C) ports?
No, you cannot. You can only use the product on systems with Thunderbolt 3 USB- C ports with the lightning bolt symbol.
USB-C ports that do not have the Thunderbolt 3 functionality will not work with the product.
Please check if your system supports Thunderbolt 3.I cannot see the data that has been copied when I remove the device.
If you remove the device unsafely after a message is prompted that the data has been copied, the data may have failed to be copied due to the incomplete file system update. Please remove your device safely.When I leave the Power Saving Mode, some parts of the system do not perform properly.
If you leave the Power Saving Mode while the X5 product is still connected, you may experience a blue screen or a kernel panic depending on PC systems. Please remove the X5 product before entering the Power Saving Mode.My PC supports both Thunderbolt 1 and Thunderbolt 2 but does not recognize the X5.
X5 is only recognized on PCs that support Thunderbolt 3.My T7 Touch does not perform well in some Windows 10 OS versions.
There are some decline in the writing performance in some Windows 10 OS versions due to the Write Cache Disable policy. Please enable the Write Cache option in order to improve the Write function.The Samsung Portable SSD Software does not operate properly in Windows 7.
For Windows 7 users who did not install certain security update patches,
the Samsung Portable SSD Software may not operate properly due to digital signature errors.
If you have any problems after installing the newest version of the Samsung Portable SSD Software , please apply proper security update patch through accessing the below link.
(Microsoft Security Advisory 303329, https://docs.microsoft.com/en-us/security-updates/securityadvisories/2015/3033929)
The “USB storage unexpectedly removed” message appears on the status bar of my mobile device.
In order to use the Samsung Portable SSD Software, permission to access the USB device is required. This message appears when the access permission is removed from the mobile device. When you launch the mobile Samsung Portable SSD app, you can use the T7 Touch normally again.When I connect the T7 Touch while playing an audio file on my mobile device, it stops playing the file.
Since the Mobile File Manager‘s first priority is to operate the T7 Touch, your mobile device may stop playing audio files when the priority changes. Therefore, finish operating the T7 Touch first and then play audio files.I checked the file copy message on the status bar on my mobile device and then reconnected the OTG cable, but I cannot open the copied file.
Please do not remove the OTG cable immediately after copying files. It is recommended that you use the Unmount USB storage option to remove and reconnect the OTG cable safely.
Note that compatibility is not guaranteed when you use an OTG adapter.When two or more T7 Touchs are connected, the mobile Samsung Portable SSD app does not seem to recognize them.
It is the policy of the Samsung Portable SSD app that it should support only one T7 Touch.When I connect my T7 Touch while using certain security programs on my mobile device, the OS stops working.
The T7 Touch may not be compatible with certain security programs installed on mobile devices. Samsung does not guarantee compatibility with such security programs. If the OS of your mobile device stops working, restart the mobile device or contact the device‘s manufacturer. (If you use KNOX as your security platform, please update it to the latest version.)I cannot launch the mobile Samsung Portable SSD app.
The Samsung Portable SSD app will operate correctly on Android 5.1 (Lollipop) or later. Although it is supported on Android 5.1 or older versions, correct operation cannot be guaranteed. Therefore, it is recommended that you use Android 5.1 or later.
I cannot launch the mobile Samsung Portable SSD app.
The T7 Touch was developed for use with Windows OS and mac OS PCs and mobile devices. When connected to devices other than those, the T7 Touch may not be recognized or use of its features may be restricted depending on their level of support. Moreover, if you have enabled the Password Protection feature of the T7 Touch, you cannot enter your password from non-PC or non-mobile devices and thus will be unable to access data stored on the T7 Touch. Please disable the Password Protection feature before using the T7 Touch with such devices.
For example, although a majority of the latest TVs allow users to access photo, music, and video files stored on external storage devices via the USB port, some TVs still do not support this feature.
When connecting the T7 Touch to a TV, please check the following:
① Connect the T7 Touch to the TV‘s USB port and open the TV‘s menu to check whether it recognizes the T7 Touch.
→ If it fails to recognize the T7 Touch, please refer to the TV‘s user manual or contact its manufacturer to check whether USB devices are supported.
② If it recognizes the T7 Touch, check whether you can open video, music, and photo files stored on the T7 Touch via the TV.
→ If you cannot open files, check which file systems the TV supports for external storage devices. Note that the T7 Touch is formatted with the exFAT file system before shipment. If your TV supports a different file system, format your T7 Touch accordingly.
※ Formatting the T7 Touch will delete all data stored on it. Please back up your data beforehand.
→ If it meets the file system requirement, but you still cannot open video, music, or photo files, check which file extensions are supported by the TV. Some files cannot be opened if their file extensions are not supported by the TV.
For more information about other devices, please refer to the user manuals of the relevant devices or contact their manufacturers.Can I use the T7 Touch with PCs not running the Windows OS or mac OS?
It is recommended that you use the T7 Touch with PCs running Windows 7 or later, mac OS X 10.10 or later, or mobile devices running the Android OS 5.1 or later. You may be able to use the T7 Touch with an OS and device not specified above if you disable the Password Protection feature. However, your use of the T7 Touch may be restricted depending on how well the OS or device is supported.Can I use the T7 Touch with a TV or game console?
Yes, you can. However, if you wish to use it on a device that does not support the Samsung Portable SSD Software 1.0, then you need to disable the Password Protection feature.
I have lost my password. Can I disable the Password Protection feature?
No, the Password Protection feature cannot be disabled.
If you lose your password, you cannot disable the Password Protection feature or access updates.If I lose my password, what do I have to do to use the T7 Touch?
If you lose your password, you need to perform a factory reset at a Service Center in order to use the T7 Touch. Since restoring the T7 Touch to its factory settings will clear all data stored on it, it is recommended that you back up any important data you do not wish to lose in advance. Please note that Samsung Electronics does not guarantee any data stored on your T7 Touch under any circumstances.
For more information, please find Service Centers specified in the User Manual or on the Samsung.com minisite (http://www.samsung.com/semiconductor/minisite/ssd/support/cs.html) and make an inquiry.Can I change my password?
You can change your password on the Settings screen of the Samsung Portable SSD software as follows:
Click the Set button on the Main screen, move to the Settings screen, click the CHANGE button, enter a new password, and save it.
When setting a password, you may include spaces in your password on a device running the Mac OS, but will not be able to save it; on devices running the Windows OS, you cannot include spaces in your password. You can set a password on PCs running the Windows OS or Mac OS.I am not using the Password Protection feature at the moment. How do I use the feature?
You can enable the Password Protection feature on the Settings screen of the Samsung Portable SSD software as follows:
Click the “Set” button on the Main screen and switch the “Lock” button from OFF to ON, enter a password, and save it.
For more information, please refer to the User Manual for the product.How do I disable the Password Protection feature?
You can disable the Password Protection feature on the Settings screen of the Samsung Portable SSD software as follows:
Click the “Set” button on the Main screen, switch the “Lock” button from ON to OFF, enter a password, and save it.
For more information, please refer to the User Manual for the product.The password input screen does not appear.
If the password input screen does not appear automatically, select the “T7 Touch_SETUP” drive recognized on your PC, then open the SamsungPortableSSD_Setup_Win_1.0.exe for Windows OS or SamsungPortableSSD_Setup_Mac_1.0.pkg for mac OS file to display the password input screen.Can I update the firmware and software using the Samsung Portable SSD Software?
You can only update the firmware and software on T7 Touch from a PC. If you see a number on the “UPDATE” button in the bottom left side of the main screen of the Samsung Portable SSD Software, click the “UPDATE” button, and move to the “UPDATE” screen. Click the Refresh button on the “UPDATE” screen and update the items that are marked Update Available. If you do not wish to check automatic updates, switch the button located next to the “Check for updates automatically” dialog from ON to OFF, and disable the Automatic Update feature. However, it is recommended that you use the Automatic Update feature.Can I uninstall the Samsung Portable SSD Software?
Yes, it can be uninstalled as follows:
On a Windows PC, open the PSSD_Cleanup.bat file from the directory where the software is installed (e.g., OS Installation DriveProgramDataSamsung AppsPortable SSD) and proceed with uninstallation, or go to Control Panel → Programs and Features → Samsung Portable SSD Software to uninstall.
On a Mac PC, remove the Portable SSD from the Thunderbolt port and use the CleanupAll.scpt from the directory where the software is installed (e.g., Home/Library/Application Support/PortableSSD) with osascript to uninstall it (osascript CleanupAll.scpt).
For more information, please refer to the User Manual.I cannot enter the character \'€' for my password.
The PSSD Host software does not allow the € symbol or spaces in passwords.Characters that are allowed for a password are as follows:abcdefghijklmnopqrstuvwxyzABCDEFGHIJKLMNOPQRSTUVWXYZ`1234567890-=~!@#$%^&*()_+[];\',./{}:<>?Does the Portable SSD T7 Touch support data backup software?
No. The T7 Touch does not provide a data backup solution.Can I use the software or app used for the Portable SSD T3, T5, or X5 for the T7 Touch? How can I tell if different software should be used?
No. The T7 Touch uses different software.
. T3, T5, X5: Samsung Portable software
. T7 Touch: Samsung Portable software 1.0Can I run the T7 Touch on a computer without installing the software that comes with the T7 Touch?
If you do not enable the T7 Touch\'s Password Protection feature, you can use it just like other external storage drives.
If you register your fingerprint, you can unlock the T7 Touch with a touch.Do I have to enable Security mode?
No. It is highly recommended that you enable Security mode, but it is optional.The PSSD T7 Touch is not recognized by the T3, T5, or X5 software.
The software that comes with the PSSD T7 Touch only supports the T7 Touch product.
What should I do if both fingerprint authentication and password authentication fail?
Please contact your local service center for assistance.Sometimes, it does not recognize my fingerprint, or fingerprint recognition takes too long.
Please clean the fingerprint sensor, then try again.Fingerprint recognition does not work after I updated the Portable SSD software.
Please perform a clean uninstall, then try again.How do I sign in with my fingerprint?
To learn how to use your fingerprint to sign in, please refer to the product\'s user manual.When I try to register a fingerprint or have my fingerprint recognized, it sometimes fails to recognize my fingerprint.
When you register a fingerprint, make sure that you slightly roll your fingertip over the fingerprint sensor so that it can register your fingerprint from all angles. For fingerprint recognition, make sure that your finger covers the fingerprint sensor completely. To learn more, please contact your local service center.The LED and fingerprint sensor do not work.
Please contact your local service center for assistance.After I disabled Security mode, the registered fingerprints disappeared.
If you have been using Security mode including fingerprint recognition, then the registered fingerprints will also be deleted once you disable Security mode.I want to register or delete a fingerprint, but I forgot my password.
You must enter your password to register or delete a fingerprint. If you have forgotten your password and need to reset it, then you need to visit your local service center and have the PSSD product factory-reset.The fingerprint names are of different lengths.
The length of fingerprint names may differ from each other, depending on the language, emoji, or emoticon used.I unlocked it with my fingerprint, but I cannot see files on the system that I am using.
Please check the LED to make sure that it was successfully unlocked with your fingerprint. To learn more about how the LED informs you about this, please refer to the user manual. If you did unlock it successfully but still cannot find your files, then check whether the device supports the exFAT file system.
* The User area on the PSSD uses the exFAT file system by default.Can I unlock it with my fingerprint only?
You must enter your password to unlock it or register or delete a fingerprint.
T7 Touch isn’t recognized by my PC.
Please make sure that it is connected securely to the USB port. The USB port you are using may have an issue. Try connecting it to another USB port. If T7 Touch is connected securely to a USB port, but isn’t recognized by the system, contact the Service Center indicated on your User Manual or Samsung.com minisite (http://www.samsung.com/semiconductor/minisite/ssd/support/cs.html).The capacity of T7 Touch is displayed as 43.8MB or less.
WhWhen you set and use a password before activating the T7 Touch, the default setting is to display the spaces allocated to security functions and the Samsung Portable SSD Software, which take up the capacity stated above
Once you open the SamsungPortableSSD_Setup_Win_1.0.exe for Windows OS or SamsungPortableSSD_Setup_Mac_1.0.pkg for mac OS file on the T7 Touch_SETUP drive and activate it, you will be able to see the capacity specified for the product. To learn more about how to activate the T7 Touch, please refer to the “Using T7 Touch” section of the User Manual.I just purchased a T7 Touch and some files are already stored on it.
The Samsung Portable SSD Software is stored on the T7 Touch so that you can use the Password Protection feature. To learn more about the T7 Touch, please refer to the “Using T7 Touch” section of the User Manual.The recognized capacity of my T7 Touch is smaller than the specified capacity.
The capacity displayed on your PC may be different from the capacity specified on the product, depending on the format method, the partitioning of the drive as well as your computer system.
※ The capacity specified on the product is calculated as follows:
1 MB = 1,000,000 bytes.
1 GB = 1,000,000,000 bytes.
1 TB = 1,000,000,000,000 bytes.The data transfer speed of my T7 Touch is slow.
The maximum transfer speed that can be achieved by the T7 Touch is 1,050MB/s on a PC that supports USB 3.2 Gen2, UASP mode, but the speed may vary depending on the user‘s PC environment and the types of data being transferred. If you use cables other than the one included in the product package, the T7 Touch may not achieve the target performance.Do I need to format the T7 Touch before use?
PSSD T7 Touch is formatted with the exFAT file system (compatible with macOS/Windows). You do not need to reset the T7 Touch before use. The system will recognize the T7 Touch automatically.When the T7 Touch is idle, the motion LED suddenly turns on and it starts to work. Why does it do this?
This is not a malfunction. The host device sometimes communicates with the T7 Touch in the background. The motion LED can be activated, even when you are inactive.The supported interface is USB 3.2 Gen2 (10 Gbps). Is this different from USB 3.1 Gen2 (10 Gbps)?
They are the same interface.
In March 2019, the USB Implementers Forum, Inc. changed the interface name from USB 3.1 Gen2 to USB 3.2 Gen2.
※ URL: https://www.usb.org/superspeed-usbI lost the QSG (Quick Start Guide). Could you provide a new one?
We cannot provide you with a new manual, but you can read a digital version of it online. Please visit the Samsung.com minisite, refer to T7 Touch user manual.
Here you can find answers to questions about Consumer SSD.
Samsung at CES unveiled the T7 Touch SSD, a follow-up to its super popular T5 SSD. The T7 Touch is now available for purchase, and Samsung sent us a 500GB model for review purposes.Design wise, the T7 Touch SSD is just about palm size, measuring in at 3.35 inches long, 2.24 inches wide, and 0.31 inches thick. It weighs just two ounces, so it\'s small enough to tuck into a bag or even a pocket. Compared to an object, it\'s just about credit card sized, though thicker.
Available in silver or black aluminum, the T7 looks similar to the T5 with flat sides, a USB-C port, and Samsung branding, but there\'s also a square-shaped fingerprint sensor on the top that can be used to prevent other people from accessing the SSD.
According to Samsung, the SSD can withstand drops up to two meters high, so it should be safe in the event that it gets accidentally dropped. I didn\'t test dropping the SSD, but I did tuck it into a backpack and carry it around for a week with no issues.
Samsung says there\'s Dynamic Thermal Guard technology included to minimize heat, and the SSD didn\'t get beyond warm while I used it.
The T7 Touch features USB 3.2 Gen 2 and PCIe NVMe support for read/write transfer speeds of up to 1,050MB/s and 1,000MB/s, respectively, which makes it twice as fast as the T5 SSD. With the 500GB model that I have, I didn\'t quite hit maximum transfer speeds, presumably because I\'m using an older 2016 MacBook Pro.
I did see read speeds of close to 900MB/s and write speeds of 800MB/s, which is still super fast. Transferring a 50GB folder with thousands of photos took just about four minutes, which is quite a bit faster than the other SSDs I own. Getting maximum speeds requires an NVMe SSD and a USB port that supports USB 3.2 Gen 2 - expect slower transfer speeds on older machines without these features.
When transferring files of various sizes, I noticed that with extended file transfers, there\'s some throttling of the speed, perhaps due to thermal concerns. Smaller files in the range of 5 or 10GB transfer over quite fast, but speeds slow a bit with larger file sizes. I didn\'t find this to be a dealbreaker, but it\'s something to be aware of if you\'re constantly working with very large file sizes.
Samsung provides both a USB-C to USB-C cable and a USB-C to USB-A cable with the T7 Touch, making it compatible with any computer, whether it uses USB-C or USB-A.
The unique feature of the T7 Touch is the included fingerprint sensor, which locks it down. The fingerprint sensor works as any fingerprint sensor does, reading a fingerprint to identify ownership. As with other fingerprint sensors, the T7 Touch can have issues identifying a fingerprint when a finger is damp or cold, but for the most part, it worked well in my testing.
In lieu of the fingerprint sensor, the T7 Touch can be unlocked with a password, and setting up the fingerprint sensor and password requires Samsung\'s Portable SSD software, which can be downloaded from Samsung\'s website for free.
After getting the software up and running, there are options to turn security mode off, add security with password, or add security with password and fingerprint. Setting up the fingerprint sensor requires creating a password and then following a prompt to place a finger on the SSD multiple times, much like the way a fingerprint sensor works on the iPhone. Multiple fingerprints are supported so more than one person can access a drive, but I just used a single finger.
Once the fingerprint sensor is set up, plugging the SSD into the computer will require a fingerprint or password to unlock it, with the files not visible until the SSD is unlocked. On a computer with the Samsung software enabled, plugging in the SSD opens up the software automatically and opens up the fingerprint reader interface. On a computer without the software, the encrypted content of the SSD remains invisible until you use a finger to unlock it.
During my testing, the SSD worked flawlessly on all of the computers that I plugged it into, reading my fingerprint and unlocking in just a second or two so I could use it wherever I was. Ejecting the SSD locked it back up again, making sure it was only accessible when I wanted it to be.
Without a fingerprint, the T7 Touch has no files that are able to be opened except for Samsung\'s software, which is a bit of a negative. If it\'s lost, there\'s no way to leave a message for someone with a name and an email address. Make sure not to forget the password to the drive either - there\'s no way to reset it that I found.
An LED built into the fingerprint sensor lets you see whether it\'s locked or unlocked, if the SSD is connected to power, and if files are transferring. When plugged in and locked, for example, the blue LED flashes as an instruction to place a finger on it, and it\'s also useful to see when file transfers are happening.
Bottom Line
I\'m not sure the fingerprint sensor adds a ton of value to the Portable SSD T7 Touch from Samsung, but its compact size, the reliability of the brand, and the super fast transfer speeds make it a worthwhile choice for those in need of an external SSD.
I like the idea of having the SSD locked and encrypted, making my files inaccessible to others should I lose the T7 Touch or should someone else try to access it without permission. The Samsung T7 Touch is a solid option for anyone looking for a portable SSD, especially those who are privacy minded.
For those who would prefer a similar drive without a fingerprint sensor, Samsung has a standard T7 SSD coming in the future, which should be a bit more affordable when it launches.
How to Buy
Samsung\'s Portable SSD T7 Touch can be purchased from Samsung\'s website or from Amazon, with prices starting at $130 for the 500GB model. A 1TB model is available for $230, and a 2TB model is available for $400.
Note: Samsung provided MacRumors with a 500GB Portable SSD T7 Touch for the purpose of this review. No other compensation was received.
Guides
Upcoming
\'No Samsung Portable SSD is connected.\' Message appears even though the Samsung Portable SSD software is installed on the Apple Mac system.
FAQs
Here you’ll find frequently asked questions and solutions for your computing life upgraded with Samsung V-NAND SSD.
 The Early production 1914 Mauser was manufactured from 1913 to 1914, serial number range 2801. 1914 Mauser Early production. But from the Mauser patents you can \'t determine, if the pistol was introduced in 1913 or 1914. Mauser 1914 production and serial numbers If this is your first visit, be sure to check out the FAQ by clicking the link above. You may have to register before you can post: click the register link above to proceed.
The Early production 1914 Mauser was manufactured from 1913 to 1914, serial number range 2801. 1914 Mauser Early production. But from the Mauser patents you can \'t determine, if the pistol was introduced in 1913 or 1914. Mauser 1914 production and serial numbers If this is your first visit, be sure to check out the FAQ by clicking the link above. You may have to register before you can post: click the register link above to proceed.
 The library management system is a platform independent system which manages all the operations of Library. Daily Money related transactions like Bank Deposit, Withdrawal of money, etc. It includes all the banking daily works like Account Opening, Adding Banking customers, Updation, Deletion of customers. It is error free system and is prepared according to student level. This project cover all the aspects of Banking Management System Project iin Java.
The library management system is a platform independent system which manages all the operations of Library. Daily Money related transactions like Bank Deposit, Withdrawal of money, etc. It includes all the banking daily works like Account Opening, Adding Banking customers, Updation, Deletion of customers. It is error free system and is prepared according to student level. This project cover all the aspects of Banking Management System Project iin Java.
I cannot run the Samsung Portable SSD Software.
The Samsung Portable SSD Software can only run on the following OS versions or newer:
- Windows OS: Windows 7 or higher
- Mac OS: Mac OS 10.10 or higher
For more information, please contact the nearest Service Center, which can be found in the user manual and on Samsung.com minisite at (http://www.samsung.com/semiconductor/minisite/ssd/support/cs.html).When my Windows PC goes into the Power Saving Mode or is powered off, the T7 Touch\'s indicator turns on or remains off.
It is normal for an indicator to turn off when the host PC connected to enters the Power Saving Mode or is powered off. However, it may remain on depending on the USB charging settings of the BIOS in the PC.
Please refer to the indicator colors below:
- Connect power: LEDs all on
- Data Transfer: LEDs rotation
- Standby for security release (Fingerprint identification, Password): LEDs consecutive blinking
- Terminate connection: LEDs blinking once and lights offI cannot copy files from the Windows OS to the T7 Touch.
Occasionally, if the power supply is removed while in use or the cable is unsafely unplugged, copying files to the T7 Touch may be restricted by the Windows OS when you reconnect it. This is a restriction imposed on the exFAT file system by the Windows OS and not an issue with the product itself.
Please follow the troubleshooting steps below before attempting to copy files:
- In the Windows File Explorer window, select and right-click the T7 Touch Drive, open the Properties dialog box, and click the Tools tab. Under Error-checking, click “Check Now”.I cannot use my T7 Touch with some products that run on mac OS X and also use the SAT SMART Driver.
Such issue occurs when the Samsung Portable SSD Driver, instead of the SAT SMART Driver, is installed on the mac OS X. Installing the SAT SMART Driver, instead, should allow you to use your T7 Touch with such products. However, your use of the Password Protection feature of the SAMSUNG Portable SSD Software may be restricted.\'No Samsung Portable SSD is connected.\' message appears even though the Samsung Portable SSD software is installed on the Apple Mac system.
This symptom may occur when you install the Samsung Portable SSD software on the newly released (September, 2017) macOS High Sierra (10.13).
This is due to the new Apple OS\'s policy that requires the user’s approval when the user installs a third-party software that is not directly distributed by Apple.
Please follow the troubleshooting guideline below:
[Symptom]
In macOS High Sierra(10.13) environment, the \'System Extension Blocked\' message appears when installing Samsung Portable SSD Software, and the \'No Samsung Portable SSD is connected\' message appears when executing Samsung Portable SSD Software.
[Troubleshooting]
Open \'Security & Privacy\' in the \'System Preferences\' menu and click the \'Allow\' button next to the message ”System software from developer \'Samsung Electronics\' was blocked from loading”.
You can use the Samsung Portable SSD after you re-connect the Samsung Portable SSD to your Mac system and execute the Samsung Portable SSD Software.
If the symptom persists even after you follow the troubleshooting guideline, please contact the authorized Samsung service center near your location.Can I use the PSSD X5 product on all systems with USB-C (USB Type C) ports?
No, you cannot. You can only use the product on systems with Thunderbolt 3 USB- C ports with the lightning bolt symbol.
USB-C ports that do not have the Thunderbolt 3 functionality will not work with the product.
Please check if your system supports Thunderbolt 3.I cannot see the data that has been copied when I remove the device.
If you remove the device unsafely after a message is prompted that the data has been copied, the data may have failed to be copied due to the incomplete file system update. Please remove your device safely.When I leave the Power Saving Mode, some parts of the system do not perform properly.
If you leave the Power Saving Mode while the X5 product is still connected, you may experience a blue screen or a kernel panic depending on PC systems. Please remove the X5 product before entering the Power Saving Mode.My PC supports both Thunderbolt 1 and Thunderbolt 2 but does not recognize the X5.
X5 is only recognized on PCs that support Thunderbolt 3.My T7 Touch does not perform well in some Windows 10 OS versions.
There are some decline in the writing performance in some Windows 10 OS versions due to the Write Cache Disable policy. Please enable the Write Cache option in order to improve the Write function.The Samsung Portable SSD Software does not operate properly in Windows 7.
For Windows 7 users who did not install certain security update patches,
the Samsung Portable SSD Software may not operate properly due to digital signature errors.
If you have any problems after installing the newest version of the Samsung Portable SSD Software , please apply proper security update patch through accessing the below link.
(Microsoft Security Advisory 303329, https://docs.microsoft.com/en-us/security-updates/securityadvisories/2015/3033929)
The “USB storage unexpectedly removed” message appears on the status bar of my mobile device.
In order to use the Samsung Portable SSD Software, permission to access the USB device is required. This message appears when the access permission is removed from the mobile device. When you launch the mobile Samsung Portable SSD app, you can use the T7 Touch normally again.When I connect the T7 Touch while playing an audio file on my mobile device, it stops playing the file.
Since the Mobile File Manager‘s first priority is to operate the T7 Touch, your mobile device may stop playing audio files when the priority changes. Therefore, finish operating the T7 Touch first and then play audio files.I checked the file copy message on the status bar on my mobile device and then reconnected the OTG cable, but I cannot open the copied file.
Please do not remove the OTG cable immediately after copying files. It is recommended that you use the Unmount USB storage option to remove and reconnect the OTG cable safely.
Note that compatibility is not guaranteed when you use an OTG adapter.When two or more T7 Touchs are connected, the mobile Samsung Portable SSD app does not seem to recognize them.
It is the policy of the Samsung Portable SSD app that it should support only one T7 Touch.When I connect my T7 Touch while using certain security programs on my mobile device, the OS stops working.
The T7 Touch may not be compatible with certain security programs installed on mobile devices. Samsung does not guarantee compatibility with such security programs. If the OS of your mobile device stops working, restart the mobile device or contact the device‘s manufacturer. (If you use KNOX as your security platform, please update it to the latest version.)I cannot launch the mobile Samsung Portable SSD app.
The Samsung Portable SSD app will operate correctly on Android 5.1 (Lollipop) or later. Although it is supported on Android 5.1 or older versions, correct operation cannot be guaranteed. Therefore, it is recommended that you use Android 5.1 or later.
I cannot launch the mobile Samsung Portable SSD app.
The T7 Touch was developed for use with Windows OS and mac OS PCs and mobile devices. When connected to devices other than those, the T7 Touch may not be recognized or use of its features may be restricted depending on their level of support. Moreover, if you have enabled the Password Protection feature of the T7 Touch, you cannot enter your password from non-PC or non-mobile devices and thus will be unable to access data stored on the T7 Touch. Please disable the Password Protection feature before using the T7 Touch with such devices.
For example, although a majority of the latest TVs allow users to access photo, music, and video files stored on external storage devices via the USB port, some TVs still do not support this feature.
When connecting the T7 Touch to a TV, please check the following:
① Connect the T7 Touch to the TV‘s USB port and open the TV‘s menu to check whether it recognizes the T7 Touch.
→ If it fails to recognize the T7 Touch, please refer to the TV‘s user manual or contact its manufacturer to check whether USB devices are supported.
② If it recognizes the T7 Touch, check whether you can open video, music, and photo files stored on the T7 Touch via the TV.
→ If you cannot open files, check which file systems the TV supports for external storage devices. Note that the T7 Touch is formatted with the exFAT file system before shipment. If your TV supports a different file system, format your T7 Touch accordingly.
※ Formatting the T7 Touch will delete all data stored on it. Please back up your data beforehand.
→ If it meets the file system requirement, but you still cannot open video, music, or photo files, check which file extensions are supported by the TV. Some files cannot be opened if their file extensions are not supported by the TV.
For more information about other devices, please refer to the user manuals of the relevant devices or contact their manufacturers.Can I use the T7 Touch with PCs not running the Windows OS or mac OS?
It is recommended that you use the T7 Touch with PCs running Windows 7 or later, mac OS X 10.10 or later, or mobile devices running the Android OS 5.1 or later. You may be able to use the T7 Touch with an OS and device not specified above if you disable the Password Protection feature. However, your use of the T7 Touch may be restricted depending on how well the OS or device is supported.Can I use the T7 Touch with a TV or game console?
Yes, you can. However, if you wish to use it on a device that does not support the Samsung Portable SSD Software 1.0, then you need to disable the Password Protection feature.
I have lost my password. Can I disable the Password Protection feature?
No, the Password Protection feature cannot be disabled.
If you lose your password, you cannot disable the Password Protection feature or access updates.If I lose my password, what do I have to do to use the T7 Touch?
If you lose your password, you need to perform a factory reset at a Service Center in order to use the T7 Touch. Since restoring the T7 Touch to its factory settings will clear all data stored on it, it is recommended that you back up any important data you do not wish to lose in advance. Please note that Samsung Electronics does not guarantee any data stored on your T7 Touch under any circumstances.
For more information, please find Service Centers specified in the User Manual or on the Samsung.com minisite (http://www.samsung.com/semiconductor/minisite/ssd/support/cs.html) and make an inquiry.Can I change my password?
You can change your password on the Settings screen of the Samsung Portable SSD software as follows:
Click the Set button on the Main screen, move to the Settings screen, click the CHANGE button, enter a new password, and save it.
When setting a password, you may include spaces in your password on a device running the Mac OS, but will not be able to save it; on devices running the Windows OS, you cannot include spaces in your password. You can set a password on PCs running the Windows OS or Mac OS.I am not using the Password Protection feature at the moment. How do I use the feature?
You can enable the Password Protection feature on the Settings screen of the Samsung Portable SSD software as follows:
Click the “Set” button on the Main screen and switch the “Lock” button from OFF to ON, enter a password, and save it.
For more information, please refer to the User Manual for the product.How do I disable the Password Protection feature?
You can disable the Password Protection feature on the Settings screen of the Samsung Portable SSD software as follows:
Click the “Set” button on the Main screen, switch the “Lock” button from ON to OFF, enter a password, and save it.
For more information, please refer to the User Manual for the product.The password input screen does not appear.
If the password input screen does not appear automatically, select the “T7 Touch_SETUP” drive recognized on your PC, then open the SamsungPortableSSD_Setup_Win_1.0.exe for Windows OS or SamsungPortableSSD_Setup_Mac_1.0.pkg for mac OS file to display the password input screen.Can I update the firmware and software using the Samsung Portable SSD Software?
You can only update the firmware and software on T7 Touch from a PC. If you see a number on the “UPDATE” button in the bottom left side of the main screen of the Samsung Portable SSD Software, click the “UPDATE” button, and move to the “UPDATE” screen. Click the Refresh button on the “UPDATE” screen and update the items that are marked Update Available. If you do not wish to check automatic updates, switch the button located next to the “Check for updates automatically” dialog from ON to OFF, and disable the Automatic Update feature. However, it is recommended that you use the Automatic Update feature.Can I uninstall the Samsung Portable SSD Software?
Yes, it can be uninstalled as follows:
On a Windows PC, open the PSSD_Cleanup.bat file from the directory where the software is installed (e.g., OS Installation DriveProgramDataSamsung AppsPortable SSD) and proceed with uninstallation, or go to Control Panel → Programs and Features → Samsung Portable SSD Software to uninstall.
On a Mac PC, remove the Portable SSD from the Thunderbolt port and use the CleanupAll.scpt from the directory where the software is installed (e.g., Home/Library/Application Support/PortableSSD) with osascript to uninstall it (osascript CleanupAll.scpt).
For more information, please refer to the User Manual.I cannot enter the character \'€' for my password.
The PSSD Host software does not allow the € symbol or spaces in passwords.Characters that are allowed for a password are as follows:abcdefghijklmnopqrstuvwxyzABCDEFGHIJKLMNOPQRSTUVWXYZ`1234567890-=~!@#$%^&*()_+[];\',./{}:<>?Does the Portable SSD T7 Touch support data backup software?
No. The T7 Touch does not provide a data backup solution.Can I use the software or app used for the Portable SSD T3, T5, or X5 for the T7 Touch? How can I tell if different software should be used?
No. The T7 Touch uses different software.
. T3, T5, X5: Samsung Portable software
. T7 Touch: Samsung Portable software 1.0Can I run the T7 Touch on a computer without installing the software that comes with the T7 Touch?
If you do not enable the T7 Touch\'s Password Protection feature, you can use it just like other external storage drives.
If you register your fingerprint, you can unlock the T7 Touch with a touch.Do I have to enable Security mode?
No. It is highly recommended that you enable Security mode, but it is optional.The PSSD T7 Touch is not recognized by the T3, T5, or X5 software.
The software that comes with the PSSD T7 Touch only supports the T7 Touch product.
What should I do if both fingerprint authentication and password authentication fail?
Please contact your local service center for assistance.Sometimes, it does not recognize my fingerprint, or fingerprint recognition takes too long.
Please clean the fingerprint sensor, then try again.Fingerprint recognition does not work after I updated the Portable SSD software.
Please perform a clean uninstall, then try again.How do I sign in with my fingerprint?
To learn how to use your fingerprint to sign in, please refer to the product\'s user manual.When I try to register a fingerprint or have my fingerprint recognized, it sometimes fails to recognize my fingerprint.
When you register a fingerprint, make sure that you slightly roll your fingertip over the fingerprint sensor so that it can register your fingerprint from all angles. For fingerprint recognition, make sure that your finger covers the fingerprint sensor completely. To learn more, please contact your local service center.The LED and fingerprint sensor do not work.
Please contact your local service center for assistance.After I disabled Security mode, the registered fingerprints disappeared.
If you have been using Security mode including fingerprint recognition, then the registered fingerprints will also be deleted once you disable Security mode.I want to register or delete a fingerprint, but I forgot my password.
You must enter your password to register or delete a fingerprint. If you have forgotten your password and need to reset it, then you need to visit your local service center and have the PSSD product factory-reset.The fingerprint names are of different lengths.
The length of fingerprint names may differ from each other, depending on the language, emoji, or emoticon used.I unlocked it with my fingerprint, but I cannot see files on the system that I am using.
Please check the LED to make sure that it was successfully unlocked with your fingerprint. To learn more about how the LED informs you about this, please refer to the user manual. If you did unlock it successfully but still cannot find your files, then check whether the device supports the exFAT file system.
* The User area on the PSSD uses the exFAT file system by default.Can I unlock it with my fingerprint only?
You must enter your password to unlock it or register or delete a fingerprint.
T7 Touch isn’t recognized by my PC.
Please make sure that it is connected securely to the USB port. The USB port you are using may have an issue. Try connecting it to another USB port. If T7 Touch is connected securely to a USB port, but isn’t recognized by the system, contact the Service Center indicated on your User Manual or Samsung.com minisite (http://www.samsung.com/semiconductor/minisite/ssd/support/cs.html).The capacity of T7 Touch is displayed as 43.8MB or less.
WhWhen you set and use a password before activating the T7 Touch, the default setting is to display the spaces allocated to security functions and the Samsung Portable SSD Software, which take up the capacity stated above
Once you open the SamsungPortableSSD_Setup_Win_1.0.exe for Windows OS or SamsungPortableSSD_Setup_Mac_1.0.pkg for mac OS file on the T7 Touch_SETUP drive and activate it, you will be able to see the capacity specified for the product. To learn more about how to activate the T7 Touch, please refer to the “Using T7 Touch” section of the User Manual.I just purchased a T7 Touch and some files are already stored on it.
The Samsung Portable SSD Software is stored on the T7 Touch so that you can use the Password Protection feature. To learn more about the T7 Touch, please refer to the “Using T7 Touch” section of the User Manual.The recognized capacity of my T7 Touch is smaller than the specified capacity.
The capacity displayed on your PC may be different from the capacity specified on the product, depending on the format method, the partitioning of the drive as well as your computer system.
※ The capacity specified on the product is calculated as follows:
1 MB = 1,000,000 bytes.
1 GB = 1,000,000,000 bytes.
1 TB = 1,000,000,000,000 bytes.The data transfer speed of my T7 Touch is slow.
The maximum transfer speed that can be achieved by the T7 Touch is 1,050MB/s on a PC that supports USB 3.2 Gen2, UASP mode, but the speed may vary depending on the user‘s PC environment and the types of data being transferred. If you use cables other than the one included in the product package, the T7 Touch may not achieve the target performance.Do I need to format the T7 Touch before use?
PSSD T7 Touch is formatted with the exFAT file system (compatible with macOS/Windows). You do not need to reset the T7 Touch before use. The system will recognize the T7 Touch automatically.When the T7 Touch is idle, the motion LED suddenly turns on and it starts to work. Why does it do this?
This is not a malfunction. The host device sometimes communicates with the T7 Touch in the background. The motion LED can be activated, even when you are inactive.The supported interface is USB 3.2 Gen2 (10 Gbps). Is this different from USB 3.1 Gen2 (10 Gbps)?
They are the same interface.
In March 2019, the USB Implementers Forum, Inc. changed the interface name from USB 3.1 Gen2 to USB 3.2 Gen2.
※ URL: https://www.usb.org/superspeed-usbI lost the QSG (Quick Start Guide). Could you provide a new one?
We cannot provide you with a new manual, but you can read a digital version of it online. Please visit the Samsung.com minisite, refer to T7 Touch user manual.
Here you can find answers to questions about Consumer SSD.
Samsung at CES unveiled the T7 Touch SSD, a follow-up to its super popular T5 SSD. The T7 Touch is now available for purchase, and Samsung sent us a 500GB model for review purposes.Design wise, the T7 Touch SSD is just about palm size, measuring in at 3.35 inches long, 2.24 inches wide, and 0.31 inches thick. It weighs just two ounces, so it\'s small enough to tuck into a bag or even a pocket. Compared to an object, it\'s just about credit card sized, though thicker.
Available in silver or black aluminum, the T7 looks similar to the T5 with flat sides, a USB-C port, and Samsung branding, but there\'s also a square-shaped fingerprint sensor on the top that can be used to prevent other people from accessing the SSD.
According to Samsung, the SSD can withstand drops up to two meters high, so it should be safe in the event that it gets accidentally dropped. I didn\'t test dropping the SSD, but I did tuck it into a backpack and carry it around for a week with no issues.
Samsung says there\'s Dynamic Thermal Guard technology included to minimize heat, and the SSD didn\'t get beyond warm while I used it.
The T7 Touch features USB 3.2 Gen 2 and PCIe NVMe support for read/write transfer speeds of up to 1,050MB/s and 1,000MB/s, respectively, which makes it twice as fast as the T5 SSD. With the 500GB model that I have, I didn\'t quite hit maximum transfer speeds, presumably because I\'m using an older 2016 MacBook Pro.
I did see read speeds of close to 900MB/s and write speeds of 800MB/s, which is still super fast. Transferring a 50GB folder with thousands of photos took just about four minutes, which is quite a bit faster than the other SSDs I own. Getting maximum speeds requires an NVMe SSD and a USB port that supports USB 3.2 Gen 2 - expect slower transfer speeds on older machines without these features.
When transferring files of various sizes, I noticed that with extended file transfers, there\'s some throttling of the speed, perhaps due to thermal concerns. Smaller files in the range of 5 or 10GB transfer over quite fast, but speeds slow a bit with larger file sizes. I didn\'t find this to be a dealbreaker, but it\'s something to be aware of if you\'re constantly working with very large file sizes.
Samsung provides both a USB-C to USB-C cable and a USB-C to USB-A cable with the T7 Touch, making it compatible with any computer, whether it uses USB-C or USB-A.
The unique feature of the T7 Touch is the included fingerprint sensor, which locks it down. The fingerprint sensor works as any fingerprint sensor does, reading a fingerprint to identify ownership. As with other fingerprint sensors, the T7 Touch can have issues identifying a fingerprint when a finger is damp or cold, but for the most part, it worked well in my testing.
In lieu of the fingerprint sensor, the T7 Touch can be unlocked with a password, and setting up the fingerprint sensor and password requires Samsung\'s Portable SSD software, which can be downloaded from Samsung\'s website for free.
After getting the software up and running, there are options to turn security mode off, add security with password, or add security with password and fingerprint. Setting up the fingerprint sensor requires creating a password and then following a prompt to place a finger on the SSD multiple times, much like the way a fingerprint sensor works on the iPhone. Multiple fingerprints are supported so more than one person can access a drive, but I just used a single finger.
Once the fingerprint sensor is set up, plugging the SSD into the computer will require a fingerprint or password to unlock it, with the files not visible until the SSD is unlocked. On a computer with the Samsung software enabled, plugging in the SSD opens up the software automatically and opens up the fingerprint reader interface. On a computer without the software, the encrypted content of the SSD remains invisible until you use a finger to unlock it.
During my testing, the SSD worked flawlessly on all of the computers that I plugged it into, reading my fingerprint and unlocking in just a second or two so I could use it wherever I was. Ejecting the SSD locked it back up again, making sure it was only accessible when I wanted it to be.
Without a fingerprint, the T7 Touch has no files that are able to be opened except for Samsung\'s software, which is a bit of a negative. If it\'s lost, there\'s no way to leave a message for someone with a name and an email address. Make sure not to forget the password to the drive either - there\'s no way to reset it that I found.
An LED built into the fingerprint sensor lets you see whether it\'s locked or unlocked, if the SSD is connected to power, and if files are transferring. When plugged in and locked, for example, the blue LED flashes as an instruction to place a finger on it, and it\'s also useful to see when file transfers are happening.
Bottom Line
I\'m not sure the fingerprint sensor adds a ton of value to the Portable SSD T7 Touch from Samsung, but its compact size, the reliability of the brand, and the super fast transfer speeds make it a worthwhile choice for those in need of an external SSD.
I like the idea of having the SSD locked and encrypted, making my files inaccessible to others should I lose the T7 Touch or should someone else try to access it without permission. The Samsung T7 Touch is a solid option for anyone looking for a portable SSD, especially those who are privacy minded.
For those who would prefer a similar drive without a fingerprint sensor, Samsung has a standard T7 SSD coming in the future, which should be a bit more affordable when it launches.
How to Buy
Samsung\'s Portable SSD T7 Touch can be purchased from Samsung\'s website or from Amazon, with prices starting at $130 for the 500GB model. A 1TB model is available for $230, and a 2TB model is available for $400.
Note: Samsung provided MacRumors with a 500GB Portable SSD T7 Touch for the purpose of this review. No other compensation was received.