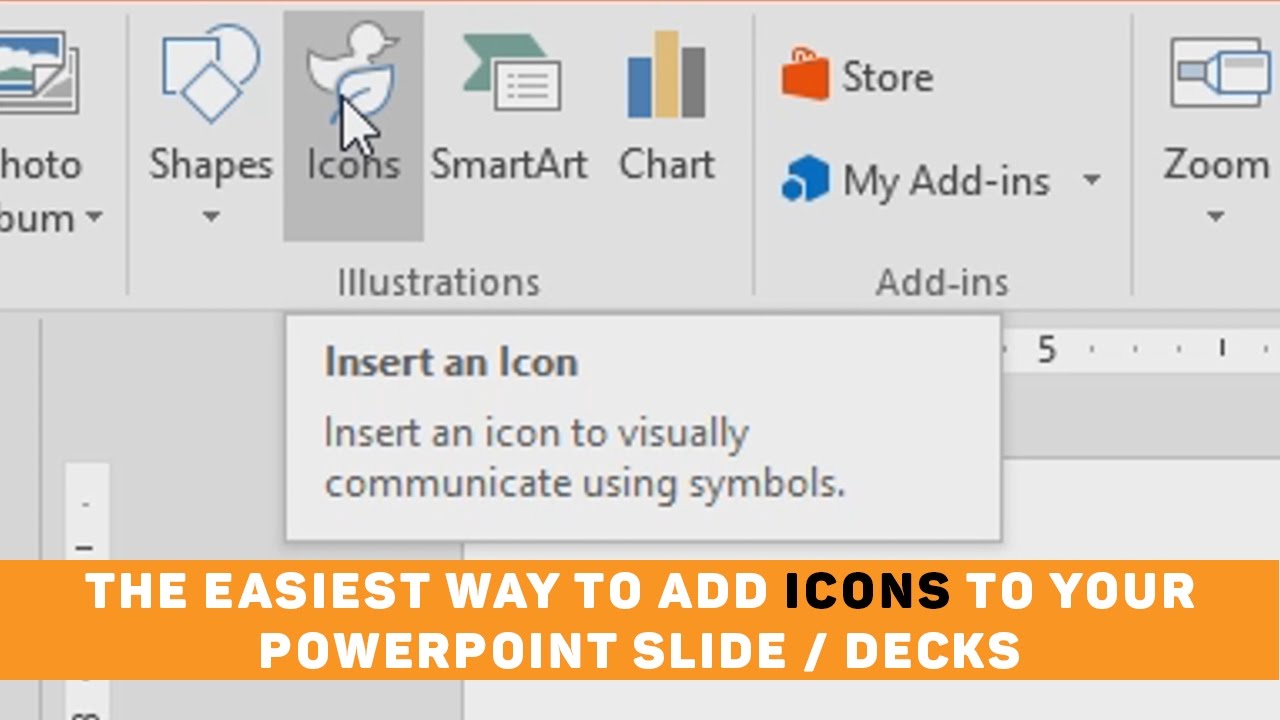Popular Posts
The possibility to customize the toolbar or ribbon and adding custom buttons that start. QAT still doesn\'t offer customised icons or tooltips for macros! Ribbon & tool bar in preferences and it keeps crashing excel on my mac. Oct 02, 2014 Thanks for the great explanation for Add Your Own Icon to an Excel Custom Ribbon Tab. With the Office Mso icons being updated, some of my icons became orange balls. So rather than risk other changes I decided to create my own. Nice easy explanation, thanks.
In Excel, Spreadsheet Add-in provides a convenient toolbar that displays icons for accessing most of the common Essbase commands without having to open the Essbase menu.
Prior to using the Essbase toolbar, you must install the toolbar by opening an Excel file that is provided as part of the default Essbase installation. See Using the Essbase Toolbar. Pkg maker tools.
To install the Essbase toolbar:
Start Excel.
Select File, then Open.
From HYPERION_HOME/products/Essbase/EssbaseClient/client/sample, open esstoolb.xls.
A blank worksheet opens.
Depending on how software is installed on your computer, the file may not be available or may be located in a different directory. If you cannot locate the file, contact the Essbase system administrator.
Note:
Upon using Excel, two dialog boxes may be displayed warning that the esstoolb.xls file may contain macros. If so, click the Enable Macros button on the first dialog box, and click OK on the second dialog box. The macros must be enabled for the Essbase toolbar to work.
Select File, then Close, to close the esstoolb.xls file.
You do not need to modify or save the file.
You do not need to install the toolbar again unless you delete the Essbase toolbar from the Excel Toolbars dialog box.
Note:
If you have toolbars turned off in Excel, you do not see the Essbase toolbar immediately. You must first enable toolbars. See Using the Essbase Toolbar.
The Microsoft Excel ribbon was introduced in Office 2007, The ability to customize the ribbon arrived in Office 2010.

You can hide and show the ribbon, add commands to the tabs on the ribbon, and even create your own tabs. Read on to learn how.
What Is the Excel Ribbon?
The Excel ribbon is the strip of icons above the worksheet area. It looks like a complex toolbar, which it essentially is. It replaces the menus and toolbars found in Excel 2003 and earlier.
Above the ribbon are tabs, like Home, Insert, and Page Layout. Clicking a tab activates that “toolbar” containing groups of icons for various commands. For example, when Excel opens, the Home tab displays with common commands grouped by function, like Clipboard tools and Font formatting.
Some buttons open a menu with additional options. For example, the bottom half of the Paste button in the Clipboard group, opens a menu with additional pasting options.
Each group has a button in the lower-right corner of the group that opens a dialog box containing additional options related to that group. For example, the dialog box button on the Font group opens the Font Settings dialog box.
1. How to Hide and Show the Ribbon in Excel
You can hide and show the Excel ribbon (also called collapsing the ribbon) to maximize the space available for your worksheet. This is especially useful if you have a laptop with a small screen.
Hide the Excel Ribbon
To hide the ribbon, click the up arrow button on the lower-right corner of the ribbon.
You can also double-click one of the tabs on the ribbon or press Ctrl + F1 to hide the ribbon.
Another way to collapse or hide the ribbon is to right-click on the ribbon and select Collapse the Ribbon. A check mark next to the Collapse the Ribbon option indicates the ribbon collapses when you’re not using it.
When the ribbon is hidden, only the tabs are visible.
Click a tab to temporarily show the ribbon. Once you click on a button or command on a tab, the ribbon is hidden again.
Show the Excel Ribbon
To permanently show the ribbon again, double-click a tab or press Ctrl + F1 again.
You can also click a tab to temporarily show the ribbon. Then, click the thumbtack icon in the lower-right corner of the ribbon.
Another way to permanently show the ribbon is to right-click on the tab bar and select Collapse the Ribbon again to uncheck the option.
Automatically Hide the Ribbon
If you’re short on screen space, you can automatically hide the entire ribbon, including the tabs.
To automatically hide the ribbon and the tabs, click the Ribbon Display Options button in the upper-right corner of the Excel window and select Auto-hide Ribbon.
The Show Tabs option hides the ribbons but shows the tabs.
To show the tabs and the ribbon again, select Show Tabs and Commands.
To show the ribbon when it’s automatically hidden, move your mouse to the top of the Excel window until you see a green bar and click on the bar.
The ribbon drops down over the worksheet. Click a tab and then click on a command.
The ribbon automatically hides again.
Again, to permanently show the ribbon and the tabs, select Show Tabs and Commands from the Ribbon Display Options button.
2. What to Do If the Excel Ribbon Is Missing
If your Excel ribbon disappears, it’s most likely just hidden.
You can unhide the ribbon in Excel as described in the Show the Excel Ribbon section above if you only see the tab names.
If your worksheet takes up the whole screen and you don’t see the ribbon or the tabs, the ribbon is in Auto-hide mode. See the Automatically Hide the Ribbon section above to learn how to get the ribbon back.
3. Customizing the Excel Ribbon
Microsoft added the ability to customize the ribbon in Excel 2010. You can do things like:
- Rename and reorder tabs and groups on tabs
- Hide tabs
- Add and remove groups on existing tabs
- Add custom tabs and groups containing commands you want easy access to
But you can’t make changes to the default commands, like changing their names or icons, removing default commands, or changing the order of the default commands.
To customize the ribbon, right-click on the ribbon and select Customize the Ribbon. You can also go to File > Options > Customize Ribbon.
Add a New Group to a Tab on the Ribbon
All commands on the ribbon must be in a group. To add commands to an existing, built-in tab, you must first create a new group on that tab. You can also add commands to groups on your own custom tabs and we’ll show you how to do that in a bit.
On the Customize the Ribbon screen on the Excel Options dialog box, select Commands Not in the Ribbon from the Choose commands from dropdown list. There may be some commands in this list you want available on the ribbon.
Make sure Main Tabs is selected in the Customize the Ribbon dropdown list on the right.
To add a command to an existing tab, you must first create a new group on that tab. You can’t add commands to existing groups on the Main Tabs. For example, we’re going to add a command to the Home tab. So, we select the Home tab in the list on the right and then click New Group below the list.
The new group is added at the bottom of the list of groups on the Home tab with the default name New Group. The word Custom is added to the end of the new group’s name to help you keep track of custom groups you’ve created. But Custom won’t display on the tab.
To rename the new group, select it and click Rename.
Enter a name for the new group in the Display name box on the Rename dialog box.
When the Excel window is too narrow to display the names of the groups on the ribbon, only symbols are displayed. You can choose the symbol that displays for your new group from the Symbol box.
Click OK.
Add a Command to a New Group
Now you can add commands to your new group.
Make sure your new group is selected on the right. Then, click on the command you want to add in the list of commands on the left.
Click Add.
The command is added to the tab in the new group you created.
Click OK to close the Excel Options dialog box.
Because we added our new group at the bottom of the list of groups on the Home tab, it displays on the far right end of the tab.
You can add new groups anywhere on a tab and we’ll show you how. But first, we’ll show you how to add a new, custom tab to the ribbon.
Add Your Own Custom Tabs
In addition to adding groups and commands to the existing, built-in tabs, you can create your own custom tabs. For example, if you’ve created some macros you use often, you can create a custom tab for your macros to make them easily accessible.
See our article about building a custom excel toolbar of VBA macros How to Build a Custom Excel Toolbar of VBA MacrosReady to supercharge your Microsoft Excel productivity? A custom toolbar can do just that. We\'ll show you how to put all your Excel macros within reach. Read More to learn how to add a new tab to the Excel ribbon in addition to creating some useful macros.
You can also use a custom tab to collect commands you use often in one place.
Rearrange Tabs, Groups, and Commands
You can arrange tabs and groups in any order you want. Commands already on the built-in tabs can’t be rearranged. But you can rearrange any commands you’ve added to custom groups on built-in or custom tabs.
To move a tab, group, or command, access the Customize the Ribbon screen on the Excel Options dialog box.
In the list on the right, select the tab, group, or command in a custom group that you want to move. Then, click the up arrow or down arrow to the right of the list to move it either way. The tab at the top of the list is displayed on the far left side of the ribbon, and the tab at the bottom on the far right.
You can put your custom tab in the most convenient place for you on the ribbon.
Hide Tabs on the Excel Ribbon
If there are some tabs you don’t use, you can hide them.
Right-click on the ribbon and select Customize the Ribbon.
On the right, uncheck the boxes for any tabs you want to hide. Then, click OK.
Rename the Items on the Ribbon
In addition to giving custom tabs and groups your own names, you can also rename existing groups on built-in tabs. You can’t rename existing commands on the ribbon.
On the right side of the Customize the Ribbon screen on the Excel Options dialog box, select the group you want to rename and click Rename below the list.
On the Rename dialog box, enter the name you want and click OK.
Now the group displays with the name you chose.
Use Icons Instead of Text on the Ribbon
If you’re using a laptop with a small screen, you can save some room on the ribbon tabs by removing the text from the commands you add to custom groups and using only icons. You can’t remove the text from built-in commands on the main tabs. Also, you must remove the text from all the icons in a custom group, not just some of them.
On the Customize the Ribbon screen on the Excel Options dialog box, right-click on the group you want to change and select Hide Command Labels.
The commands in your custom group now display without text.
4. Resetting Customizations in Excel
If you’ve made a lot of customizations to the Excel ribbon, and you want to go back to the default setup, you can reset your customizations.
To reset one tab, select that tab in the list on the right on the Customize the Ribbon screen on the Excel Options dialog box. Then, click Reset and select Reset only selected Ribbon tab.
To reset all tabs on the ribbon, click Reset and select Reset all customizations. Note that this option also resets the Quick Access Toolbar How to Customize Microsoft Office 2016 to Your NeedsDefault settings rarely meet the needs of every user. Here we present five easy tweaks that allow you to adapt Microsoft Office 2016 to your preferences. Read More .
Click Yes on the confirmation dialog box.
Save Time With a Customized Excel Ribbon
Customizing the Excel ribbon helps save time and make you more productive. But it’s just one of the simpler paths to productivity. We also have ways to work with worksheet tabs How to Work With Worksheet Tabs in Microsoft ExcelMicrosoft Excel organizes spreadsheets in tabs. Here\'s how to best work with Excel worksheet tabs. Read More and more tips to save you time when using Excel 14 Tips to Save Time in Microsoft ExcelIf Microsoft Excel has consumed a lot of your time in the past, let us show you how to get some of it back. These simple tips are easy to remember. Read More .
...'>Add Icons To Tool Bars Excell For Mac(01.02.2020)The possibility to customize the toolbar or ribbon and adding custom buttons that start. QAT still doesn\'t offer customised icons or tooltips for macros! Ribbon & tool bar in preferences and it keeps crashing excel on my mac. Oct 02, 2014 Thanks for the great explanation for Add Your Own Icon to an Excel Custom Ribbon Tab. With the Office Mso icons being updated, some of my icons became orange balls. So rather than risk other changes I decided to create my own. Nice easy explanation, thanks.
In Excel, Spreadsheet Add-in provides a convenient toolbar that displays icons for accessing most of the common Essbase commands without having to open the Essbase menu.
Prior to using the Essbase toolbar, you must install the toolbar by opening an Excel file that is provided as part of the default Essbase installation. See Using the Essbase Toolbar. Pkg maker tools.
To install the Essbase toolbar:
Start Excel.
Select File, then Open.
From HYPERION_HOME/products/Essbase/EssbaseClient/client/sample, open esstoolb.xls.
A blank worksheet opens.
Depending on how software is installed on your computer, the file may not be available or may be located in a different directory. If you cannot locate the file, contact the Essbase system administrator.
Note:
Upon using Excel, two dialog boxes may be displayed warning that the esstoolb.xls file may contain macros. If so, click the Enable Macros button on the first dialog box, and click OK on the second dialog box. The macros must be enabled for the Essbase toolbar to work.
Select File, then Close, to close the esstoolb.xls file.
You do not need to modify or save the file.
You do not need to install the toolbar again unless you delete the Essbase toolbar from the Excel Toolbars dialog box.
Note:
If you have toolbars turned off in Excel, you do not see the Essbase toolbar immediately. You must first enable toolbars. See Using the Essbase Toolbar.
The Microsoft Excel ribbon was introduced in Office 2007, The ability to customize the ribbon arrived in Office 2010.

You can hide and show the ribbon, add commands to the tabs on the ribbon, and even create your own tabs. Read on to learn how.
What Is the Excel Ribbon?
The Excel ribbon is the strip of icons above the worksheet area. It looks like a complex toolbar, which it essentially is. It replaces the menus and toolbars found in Excel 2003 and earlier.
Above the ribbon are tabs, like Home, Insert, and Page Layout. Clicking a tab activates that “toolbar” containing groups of icons for various commands. For example, when Excel opens, the Home tab displays with common commands grouped by function, like Clipboard tools and Font formatting.
Some buttons open a menu with additional options. For example, the bottom half of the Paste button in the Clipboard group, opens a menu with additional pasting options.
Each group has a button in the lower-right corner of the group that opens a dialog box containing additional options related to that group. For example, the dialog box button on the Font group opens the Font Settings dialog box.
1. How to Hide and Show the Ribbon in Excel
You can hide and show the Excel ribbon (also called collapsing the ribbon) to maximize the space available for your worksheet. This is especially useful if you have a laptop with a small screen.
Hide the Excel Ribbon
To hide the ribbon, click the up arrow button on the lower-right corner of the ribbon.
You can also double-click one of the tabs on the ribbon or press Ctrl + F1 to hide the ribbon.
Another way to collapse or hide the ribbon is to right-click on the ribbon and select Collapse the Ribbon. A check mark next to the Collapse the Ribbon option indicates the ribbon collapses when you’re not using it.
When the ribbon is hidden, only the tabs are visible.
Click a tab to temporarily show the ribbon. Once you click on a button or command on a tab, the ribbon is hidden again.
Show the Excel Ribbon
To permanently show the ribbon again, double-click a tab or press Ctrl + F1 again.
You can also click a tab to temporarily show the ribbon. Then, click the thumbtack icon in the lower-right corner of the ribbon.
Another way to permanently show the ribbon is to right-click on the tab bar and select Collapse the Ribbon again to uncheck the option.
Automatically Hide the Ribbon
If you’re short on screen space, you can automatically hide the entire ribbon, including the tabs.
To automatically hide the ribbon and the tabs, click the Ribbon Display Options button in the upper-right corner of the Excel window and select Auto-hide Ribbon.
The Show Tabs option hides the ribbons but shows the tabs.
To show the tabs and the ribbon again, select Show Tabs and Commands.
To show the ribbon when it’s automatically hidden, move your mouse to the top of the Excel window until you see a green bar and click on the bar.
The ribbon drops down over the worksheet. Click a tab and then click on a command.
The ribbon automatically hides again.
Again, to permanently show the ribbon and the tabs, select Show Tabs and Commands from the Ribbon Display Options button.
2. What to Do If the Excel Ribbon Is Missing
If your Excel ribbon disappears, it’s most likely just hidden.
You can unhide the ribbon in Excel as described in the Show the Excel Ribbon section above if you only see the tab names.
If your worksheet takes up the whole screen and you don’t see the ribbon or the tabs, the ribbon is in Auto-hide mode. See the Automatically Hide the Ribbon section above to learn how to get the ribbon back.
3. Customizing the Excel Ribbon
Microsoft added the ability to customize the ribbon in Excel 2010. You can do things like:
- Rename and reorder tabs and groups on tabs
- Hide tabs
- Add and remove groups on existing tabs
- Add custom tabs and groups containing commands you want easy access to
But you can’t make changes to the default commands, like changing their names or icons, removing default commands, or changing the order of the default commands.
To customize the ribbon, right-click on the ribbon and select Customize the Ribbon. You can also go to File > Options > Customize Ribbon.
Add a New Group to a Tab on the Ribbon
All commands on the ribbon must be in a group. To add commands to an existing, built-in tab, you must first create a new group on that tab. You can also add commands to groups on your own custom tabs and we’ll show you how to do that in a bit.
On the Customize the Ribbon screen on the Excel Options dialog box, select Commands Not in the Ribbon from the Choose commands from dropdown list. There may be some commands in this list you want available on the ribbon.
Make sure Main Tabs is selected in the Customize the Ribbon dropdown list on the right.
To add a command to an existing tab, you must first create a new group on that tab. You can’t add commands to existing groups on the Main Tabs. For example, we’re going to add a command to the Home tab. So, we select the Home tab in the list on the right and then click New Group below the list.
The new group is added at the bottom of the list of groups on the Home tab with the default name New Group. The word Custom is added to the end of the new group’s name to help you keep track of custom groups you’ve created. But Custom won’t display on the tab.
To rename the new group, select it and click Rename.
Enter a name for the new group in the Display name box on the Rename dialog box.
When the Excel window is too narrow to display the names of the groups on the ribbon, only symbols are displayed. You can choose the symbol that displays for your new group from the Symbol box.
Click OK.
Add a Command to a New Group
Now you can add commands to your new group.
Make sure your new group is selected on the right. Then, click on the command you want to add in the list of commands on the left.
Click Add.
The command is added to the tab in the new group you created.
Click OK to close the Excel Options dialog box.
Because we added our new group at the bottom of the list of groups on the Home tab, it displays on the far right end of the tab.
You can add new groups anywhere on a tab and we’ll show you how. But first, we’ll show you how to add a new, custom tab to the ribbon.
Add Your Own Custom Tabs
In addition to adding groups and commands to the existing, built-in tabs, you can create your own custom tabs. For example, if you’ve created some macros you use often, you can create a custom tab for your macros to make them easily accessible.
See our article about building a custom excel toolbar of VBA macros How to Build a Custom Excel Toolbar of VBA MacrosReady to supercharge your Microsoft Excel productivity? A custom toolbar can do just that. We\'ll show you how to put all your Excel macros within reach. Read More to learn how to add a new tab to the Excel ribbon in addition to creating some useful macros.
You can also use a custom tab to collect commands you use often in one place.
Rearrange Tabs, Groups, and Commands
You can arrange tabs and groups in any order you want. Commands already on the built-in tabs can’t be rearranged. But you can rearrange any commands you’ve added to custom groups on built-in or custom tabs.
To move a tab, group, or command, access the Customize the Ribbon screen on the Excel Options dialog box.
In the list on the right, select the tab, group, or command in a custom group that you want to move. Then, click the up arrow or down arrow to the right of the list to move it either way. The tab at the top of the list is displayed on the far left side of the ribbon, and the tab at the bottom on the far right.
You can put your custom tab in the most convenient place for you on the ribbon.
Hide Tabs on the Excel Ribbon
If there are some tabs you don’t use, you can hide them.
Right-click on the ribbon and select Customize the Ribbon.
On the right, uncheck the boxes for any tabs you want to hide. Then, click OK.
Rename the Items on the Ribbon
In addition to giving custom tabs and groups your own names, you can also rename existing groups on built-in tabs. You can’t rename existing commands on the ribbon.
On the right side of the Customize the Ribbon screen on the Excel Options dialog box, select the group you want to rename and click Rename below the list.
On the Rename dialog box, enter the name you want and click OK.
Now the group displays with the name you chose.
Use Icons Instead of Text on the Ribbon
If you’re using a laptop with a small screen, you can save some room on the ribbon tabs by removing the text from the commands you add to custom groups and using only icons. You can’t remove the text from built-in commands on the main tabs. Also, you must remove the text from all the icons in a custom group, not just some of them.
On the Customize the Ribbon screen on the Excel Options dialog box, right-click on the group you want to change and select Hide Command Labels.
The commands in your custom group now display without text.
4. Resetting Customizations in Excel
If you’ve made a lot of customizations to the Excel ribbon, and you want to go back to the default setup, you can reset your customizations.
To reset one tab, select that tab in the list on the right on the Customize the Ribbon screen on the Excel Options dialog box. Then, click Reset and select Reset only selected Ribbon tab.
To reset all tabs on the ribbon, click Reset and select Reset all customizations. Note that this option also resets the Quick Access Toolbar How to Customize Microsoft Office 2016 to Your NeedsDefault settings rarely meet the needs of every user. Here we present five easy tweaks that allow you to adapt Microsoft Office 2016 to your preferences. Read More .
Click Yes on the confirmation dialog box.
Save Time With a Customized Excel Ribbon
Customizing the Excel ribbon helps save time and make you more productive. But it’s just one of the simpler paths to productivity. We also have ways to work with worksheet tabs How to Work With Worksheet Tabs in Microsoft ExcelMicrosoft Excel organizes spreadsheets in tabs. Here\'s how to best work with Excel worksheet tabs. Read More and more tips to save you time when using Excel 14 Tips to Save Time in Microsoft ExcelIf Microsoft Excel has consumed a lot of your time in the past, let us show you how to get some of it back. These simple tips are easy to remember. Read More .
...'>Add Icons To Tool Bars Excell For Mac(01.02.2020)