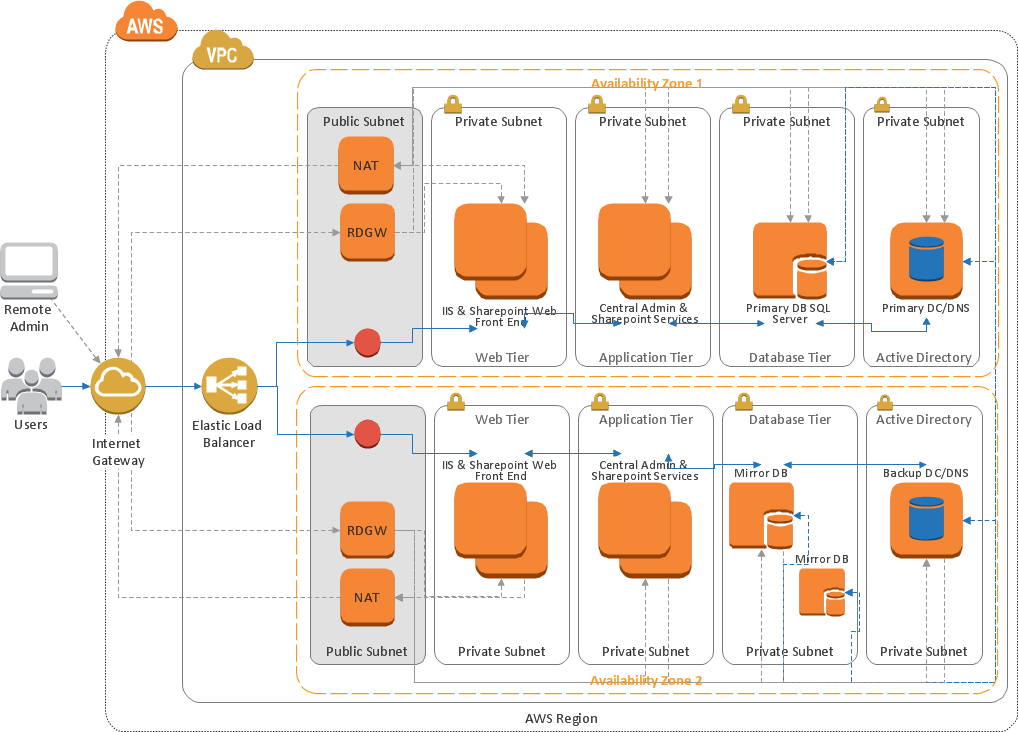CNET Download provides free downloads for Windows, Mac, iOS and Android devices across all categories of software and apps, including security, utilities,. Creando aplicaciones iOS en Windows. Para crear nuestra primera app iOS desde Windows lo que necesitamos es un IDE que. Para ello necesitaremos de las herramientas de una Mac para que el.
-->Se aplica a: Windows 10, Windows 8.1, Windows Server 2012 R2, Windows Server 2016Applies To: Windows 10, Windows 8.1, Windows Server 2012 R2, Windows Server 2016
Puedes usar el cliente de Escritorio remoto para Mac para trabajar con aplicaciones, recursos y equipos de escritorio de Windows desde tu equipo Mac.You can use the Remote Desktop client for Mac to work with Windows apps, resources, and desktops from your Mac computer.Usa la siguiente información para empezar y revisa las Preguntas más frecuentes si tienes dudas.Use the following information to get started - and check out the FAQ if you have questions.
Nota
- ¿Tienes curiosidad sobre las nuevas versiones para el cliente macOS?Curious about the new releases for the macOS client?Consulta Novedades de Escritorio remoto en Mac.Check out What\'s new for Remote Desktop on Mac?
- El cliente Mac se ejecuta en equipos con macOS 10.10 y versiones más recientes.The Mac client runs on computers running macOS 10.10 and newer.
- La información de este artículo se aplica principalmente a la versión completa del cliente Mac, la versión disponible en Mac App Store.The information in this article applies primarily to the full version of the Mac client - the version available in the Mac AppStore.Para probar las características nuevas, descarga aquí la versión preliminar de la aplicación: notas de la versión del cliente beta.Test-drive new features by downloading our preview app here: beta client release notes.
Obtención del cliente de Escritorio remotoGet the Remote Desktop client
Sigue estos pasos para empezar a usar Escritorio remoto en un equipo Mac:Follow these steps to get started with Remote Desktop on your Mac:
- Descarga el cliente de Escritorio remoto de Microsoft desde Mac App Store.Download the Microsoft Remote Desktop client from the Mac App Store.
- Configura tu equipo para que acepte conexiones remotas.Set up your PC to accept remote connections.(Si omites este paso, no te podrás conectar a tu equipo).(If you skip this step, you can\'t connect to your PC.)
- Agrega una conexión a Escritorio remoto o un recurso remoto.Add a Remote Desktop connection or a remote resource.Usa una conexión para conectarte directamente a un PC Windows y un recurso remoto para usar un programa de RemoteApp, un escritorio basado en sesión o un escritorio virtual publicado de forma local mediante Conexión de RemoteApp y Escritorio.You use a connection to connect directly to a Windows PC and a remote resource to use a RemoteApp program, session-based desktop, or a virtual desktop published on-premises using RemoteApp and Desktop Connections.Esta característica está disponible habitualmente en entornos corporativos.This feature is typically available in corporate environments.
¿Qué pasa con el cliente beta de Mac?What about the Mac beta client?
Estamos probando características nuevas en el canal de versión preliminar en HockeyApp.We\'re testing new features on our preview channel on HockeyApp.¿Quieres echarle un vistazo?Want to check it out?Ve a Escritorio remoto de Microsoft para Mac y haz clic en Descargar.Go to Microsoft Remote Desktop for Mac and click Download.No es necesario que crees una cuenta ni que inicies sesión en HockeyApp para descargar el cliente beta.You don\'t need to create an account or sign into HockeyApp to download the beta client.
Si ya tienes el cliente, puedes comprobar las actualizaciones para asegurarte de que tienes la última versión.If you already have the client, you can check for updates to ensure you have the latest version.En el cliente beta, haz clic en Microsoft Remote Desktop Beta (Beta de Escritorio remoto de Microsoft) en la parte superior y, luego, haz clic en Check for updates (Buscar actualizaciones).In the beta client, click Microsoft Remote Desktop Beta at the top, and then click Check for updates.
Adición de una conexión a Escritorio remotoAdd a Remote Desktop connection
Para crear una conexión a Escritorio remoto:To create a remote desktop connection:
En Connection Center, haz clic en + y, luego, en Desktop (Escritorio).In the Connection Center, click +, and then click Desktop.
Escribe la siguiente información:Enter the following information:
- Nombre de equipo: el nombre del equipo.PC name - the name of the computer.
- Puede ser el nombre de un equipo Windows (en la configuración Sistema), un nombre de dominio o una dirección IP.This can be a Windows computer name (found in the System settings), a domain name, or an IP address.
- También puedes agregar información del puerto al final de este nombre, como MyDesktop:3389.You can also add port information to the end of this name, like MyDesktop:3389.
- Cuenta de usuario: agrega la cuenta de usuario que usas para acceder al equipo remoto.User Account - Add the user account you use to access the remote PC.
- En el caso de las cuentas locales o los equipos unidos a Active Directory (AD), usa uno de estos formatos: nombre_usuario, dominionombre_usuario o user_name@domain.com.For Active Directory (AD) joined computers or local accounts, use one of these formats: user_name, domainuser_name, or user_name@domain.com.
- En el caso de los equipos unidos a Azure Active Directory (AAD), usa uno de estos formatos: AzureADnombre_usuario o AzureADuser_name@domain.com.For Azure Active Directory (AAD) joined computers, use one of these formats: AzureADuser_name or AzureADuser_name@domain.com.
- También puedes elegir si requerir una contraseña.You can also choose whether to require a password.
- Al administrar varias cuentas de usuario con el mismo nombre de usuario, establece un nombre descriptivo para diferenciar las cuentas.When managing multiple user accounts with the same user name, set a friendly name to differentiate the accounts.
- Administra tus cuentas de usuario guardadas en las preferencias de la aplicación.Manage your saved user accounts in the preferences of the app.
- Nombre de equipo: el nombre del equipo.PC name - the name of the computer.
También puedes establecer estas configuraciones opcionales para la conexión:You can also set these optional settings for the connection:
- Establecer un nombre descriptivoSet a friendly name
- Agregar una puerta de enlaceAdd a Gateway
- Establecer la salida de sonidoSet the sound output
- Intercambiar los botones del mouseSwap mouse buttons
- Habilitar el modo de administradorEnable Admin Mode
- Redirigir las carpetas locales a una sesión remotaRedirect local folders into a remote session
- Reenviar las impresoras localesForward local printers
- Reenviar las tarjetas inteligentesForward Smart Cards
Haga clic en Guardar.Click Save.
Para empezar la conexión, simplemente debes hacer doble clic en ella.To start the connection, just double-click it.Lo mismo sucede para los recursos remotos.The same is true for remote resources.
Exportación e importación de conexionesExport and import connections
Puedes exportar una definición de conexión a Escritorio remoto y usarla en otro dispositivo.You can export a remote desktop connection definition and use it on a different device.Los escritorios remotos se guardan en archivos .RDP separados.Remote desktops are saved in separate .RDP files.
- En Connection Center, haz clic con el botón derecho en el escritorio remoto.In the Connection Center, right-click the remote desktop.
- Haga clic en Exportar.Click Export.
- Ve a la ubicación donde quieres guardar el archivo .RDP del escritorio remoto.Browse to the location where you want to save the remote desktop .RDP file.
- Haga clic en Aceptar.Click OK.
Sigue estos pasos para importar un archivo .RDP de escritorio remoto.Use the following steps to import a remote desktop .RDP file.
- En la barra de menús, haz clic en Archivo > Importar.In the menu bar, click File > Import.
- Ve al archivo .RDP.Browse to the .RDP file.
- Haga clic en Abrir.Click Open.
Adición de recursos remotosAdd a remote resource
Los recursos remotos son programas RemoteApp, escritorios basados en sesión y escritorios virtuales publicados mediante Conexión de RemoteApp y Escritorio.Remote resources are RemoteApp programs, session-based desktops, and virtual desktops published using RemoteApp and Desktop Connections.
- La dirección URL muestra el vínculo al servidor de Acceso web a Escritorio remoto que proporciona acceso a Conexión de RemoteApp y Escritorio.The URL displays the link to the RD Web Access server that gives you access to RemoteApp and Desktop Connections.
- Se enumeran los configurado conexiones de Conexión de RemoteApp y Escritorio configuradas.The configured RemoteApp and Desktop Connections are listed.
Para agregar un recurso remoto:To add a remote resource:
- En Connection Center, haz clic en + y, luego, en Agregar recursos remotos.In the Connection Center click +, and then click Add Remote Resources.
- Escribe información para el recurso remoto:Enter information for the remote resource:
- Dirección URL de fuente: la dirección URL del servidor de Acceso web a Escritorio remoto.Feed URL - The URL of the RD Web Access server.En este campo también puedes escribir la cuenta de correo electrónico corporativa (esto indica al cliente que busque el servidor de Acceso web a Escritorio remoto asociado con la dirección de correo electrónico).You can also enter your corporate email account in this field – this tells the client to search for the RD Web Access Server associated with your email address.
- Nombre de usuario: el nombre de usuario que se usa para servidor de Acceso web a Escritorio remoto al que se conecta.User name - The user name to use for the RD Web Access server you are connecting to.
- Contraseñala contraseña que se usa para servidor de Acceso web a Escritorio remoto al que se conecta.Password - The password to use for the RD Web Access server you are connecting to.
- Haga clic en Guardar.Click Save.
Los recursos remotos se mostrarán en Connection Center.The remote resources will be displayed in the Connection Center.
Conexión a una puerta de enlace de Escritorio remoto para acceder a recursos internosConnect to an RD Gateway to access internal assets
Las puertas de enlace de Escritorio remoto te permiten conectarte a equipos remotos de una red corporativa desde cualquier lugar de Internet.A Remote Desktop Gateway (RD Gateway) lets you connect to a remote computer on a corporate network from anywhere on the Internet.Puedes crear y administrar las puertas de enlace en las preferencias de la aplicación o mientras configuras una nueva conexión de escritorio.You can create and manage your gateways in the preferences of the app or while setting up a new desktop connection.
Para configurar una puerta de enlace nueva en las preferencias:To set up a new gateway in preferences:
- En Connection Center, haz clic en Preferencias > Puertas de enlace.In the Connection Center, click Preferences > Gateways.
- Haz clic en el botón + que aparece en la parte inferior de la tabla y escribe esta información:Click the + button at the bottom of the table Enter the following information:
- Nombre del servidor: el nombre del equipo que desea usar como puerta de enlace.Server name – The name of the computer you want to use as a gateway.Puede ser un nombre de equipo Windows, un nombre de dominio de Internet o una dirección IP.This can be a Windows computer name, an Internet domain name, or an IP address.También puedes agregar información del puerto al nombre del servidor (por ejemplo: RDGateway:443 o 10.0.0.1:443).You can also add port information to the server name (for example: RDGateway:443 or 10.0.0.1:443).
- Nombre de usuario: el nombre de usuario y la contraseña que se van a usar para la puerta de enlace de Escritorio remoto a la que se va a conectar.User name - The user name and password to be used for the Remote Desktop gateway you are connecting to.También puedes seleccionar Usar credenciales de conexión para usar el mismo nombre de usuario y la misma contraseña que para la conexión a Escritorio remoto.You can also select Use connection credentials to use the same user name and password as those used for the remote desktop connection.
Administración de cuentas de usuarioManage your user accounts
Cuando te conectas a un escritorio o a recursos remotos, puedes guardar las cuentas de usuario para volver a seleccionarlas más adelante.When you connect to a desktop or remote resources, you can save the user accounts to select from again.Las cuentas de usuario se pueden administrar mediante el cliente de Escritorio remoto.You can manage your user accounts by using the Remote Desktop client.
Para crear una cuenta de usuario:To create a new user account:
- En Connection Center, haz clic en Configuración > Cuentas.In the Connection Center, click Settings > Accounts.
- Haz clic en Agregar cuenta de usuario.Click Add User Account.
- Escribe la siguiente información:Enter the following information:
- Nombre de usuario: el nombre del usuario que se guarda para usarlo con una conexión remota.User Name - The name of the user to save for use with a remote connection.El nombre de usuario se puede escribir en cualquiera de los siguientes formatos: nombre_de_usuario, dominionombre_de_usuario o user_name@domain.com.You can enter the user name in any of the following formats: user_name, domainuser_name, or user_name@domain.com.
- Contraseña: la contraseña del usuario que has especificado.Password - The password for the user you specified.Todas las cuentas de usuario que quieras guardar para usarlas para las conexiones remotas deben tener una contraseña asociada.Every user account that you want to save to use for remote connections needs to have a password associated with it.
- Nombre descriptivo: si usas la misma cuenta de usuario con distintas contraseñas, establece un nombre descriptivo para distinguir dichas cuentas de usuario.Friendly Name - If you are using the same user account with different passwords, set a friendly name to distinguish those user accounts.
- Pulsa Guardar y, después, Configuración.Tap Save, and then tap Settings.
Personalización de la resolución de pantallaCustomize your display resolution
Puedes especificar la resolución de pantalla de la sesión de Escritorio remoto.You can specify the display resolution for the remote desktop session.
- En Connection Center, haz clic en Preferencias.In the Connection Center, click Preferences.
- Haz clic en Resolución.Click Resolution.
- Haz clic en + .Click +.
- Escribe la altura y el ancho de una resolución y, luego, haz clic en Aceptar.Enter a resolution height and width, and then click OK.
Para eliminar la resolución, selecciónala y haz clic en - .To delete the resolution, select it, and then click -.
Discussion Acer Aspire One D257 - Won\'t connect to WIFI - Please Helllppppp. Category search subcategories search archived. What to search. Discussions comments polls questions answers. Of Examples: Monday, today, last week, Mar 26, 3/26/04. Acer Aspire One D257 - Won\'t connect to WIFI - Please. Acer aspire one d257 sterowniki wifi. Get help for your Acer! Identify your Acer product and we will provide you with downloads, support articles and other online support resources that will help you get the most out of your Acer product. This can be easily fixed by downloading our latest Network & Wireless drivers to solve the WI-FI issues and the Touch-pad drivers to solve Aspire One D257 touch-pad issues from our website. Follow the link after clicking on the download button on the selected Acer Aspire One D257 bluetooth, wireless,sound, drivers and easily fix your problem.

Displays have separate spaces (Las pantallas tienen espacios separados). Si ejecutas Mac OS X 10.9 y deshabilitaste Displays have separate spaces (Las pantallas tienen espacios separados) en Mavericks (Preferencias del sistema > Control de misiones), debes establecer esta configuración en el cliente de Escritorio remoto con la misma opción.Displays have separate spaces If you are running Mac OS X 10.9 and disabled Displays have separate spaces in Mavericks (System Preferences > Mission Control), you need to configure this setting in the remote desktop client using the same option.
Redireccionamiento de unidades para los recursos remotosDrive redirection for remote resources
El redireccionamiento de unidades se admite para los recursos remotos de modo que puedas guardar los archivos creados con una aplicación remota de manera local en tu equipo Mac.Drive redirection is supported for remote resources, so that you can save files created with a remote application locally to your Mac.La carpeta redirigida siempre será el directorio principal que se muestra como una unidad de red en la sesión remota.The redirected folder is always your home directory displayed as a network drive in the remote session.
Nota
Para usar esta característica, el administrador debe establecer la configuración adecuada en el servidor.In order to use this feature, the administrator needs to set the appropriate settings on the server.
Uso de un teclado en una sesión remotaUse a keyboard in a remote session
Las distribuciones del teclado Mac son distintas de las distribución del teclado Windows.Mac keyboard layouts differ from the Windows keyboard layouts.
- La tecla de comando del teclado Mac es equivalente a la tecla Windows.The Command key on the Mac keyboard equals the Windows key.
- Para llevar a cabo las acciones que usan el botón de comando en Mac, deberás usar el botón de control en Windows (por ejemplo, Copiar = Ctrl + C).To perform actions that use the Command button on the Mac, you will need to use the control button in Windows (e.g.: Copy = Ctrl + C).
- Para activar las teclas de función en la sesión, debes presionar además la tecla FN (por ejemplo, FN + F1).The function keys can be activated in the session by pressing additionally the FN key (e.g.: FN + F1).
- La tecla Alt que está a la derecha de la barra espaciadora en el teclado Mac equivale a la tecla Alt Gr/Alt derecho en Windows.The Alt key to the right of the space bar on the Mac keyboard equals the Alt Gr/right Alt key in Windows.
De manera predeterminada, la sesión remota usará la misma configuración regional del teclado que usa el sistema operativo donde se ejecuta el cliente.By default, the remote session will use the same keyboard locale as the OS you\'re running the client on.(Si el equipo Mac ejecuta un sistema operativo en en-us, esa configuración regional se usará también para las sesiones remotas). Si no se usa la configuración regional del teclado del sistema operativo, comprueba la configuración del teclado del equipo remoto y cámbiala manualmente.(If your Mac is running an en-us OS, that will be used for the remote sessions as well.) If the OS keyboard locale is not used, check the keyboard setting on the remote PC and change it manually.Consulta las Preguntas más frecuentes del cliente de Escritorio remoto para más información sobre los teclados y las configuraciones regionales.See the Remote Desktop Client FAQ for more information about keyboards and locales.
Compatibilidad con la autorización y autenticación acoplables de la puerta de enlace de Escritorio remotoSupport for Remote Desktop gateway pluggable authentication and authorization
Windows Server 2012 R2 introdujo la compatibilidad con un nuevo método de autenticación, la autorización y autenticación acoplables de la puerta de enlace de Escritorio remoto, que proporciona más flexibilidad para las rutinas de autenticación personalizadas.Windows Server 2012 R2 introduced support for a new authentication method, Remote Desktop Gateway pluggable authentication and authorization, which provides more flexibility for custom authentication routines.Ahora puedes usar este modelo de autenticación con el cliente de Mac.You can now this authentication model with the Mac client.
Importante
No se admiten los modelos personalizados de autenticación y autorización antes de Windows 8.1, a pesar de que se analizan en el artículo mencionado.Custom authentication and authorization models before Windows 8.1 are not supported, although the article above discusses them.
Para más información sobre esta característica, revisa https://aka.ms/paa-sample.To learn more about this feature, check out https://aka.ms/paa-sample.
Sugerencia
Tanto las preguntas como los comentarios son siempre bienvenidos.Questions and comments are always welcome.Sin embargo, NO publiques una solicitud de ayuda para solucionar problemas con la característica de comentario del final de este artículo.However, please do NOT post a request for troubleshooting help by using the comment feature at the end of this article.En su lugar, ve al foro del cliente de Escritorio remoto e inicia una nueva conversación.Instead, go to the Remote Desktop client forum and start a new thread.¿Tienes alguna sugerencia de característica?Have a feature suggestion?Realízala en el foro de usuarios de clientes.Tell us in the client user voice forum.
-->¿Quiere instalar un paquete? Vea Formas de instalar paquetes NuGet.Looking to install a package? See Ways to install NuGet packages.
Para trabajar con NuGet, como consumidor o creador de paquetes, puede usar las herramientas de la interfaz de la línea de comandos (CLI) multiplataforma, además de las características de NuGet en Visual Studio.To work with NuGet, as a package consumer or creator, you can use command-line interface (CLI) tools as well as NuGet features in Visual Studio.En este artículo se describen brevemente las funcionalidades de las distintas herramientas, cómo instalarlas y la comparativa de su disponibilidad de características.This article briefly outlines the capabilities of the different tools, how to install them, and their comparative feature availability.Para empezar a usar NuGet para consumir paquetes, consulte Instalar y usar un paquete (CLI de dotnet) e Instalar y usar un paquete (Visual Studio).To get started using NuGet to consume packages, see Install and use a package (dotnet CLI) and Install and use a package (Visual Studio).Para empezar a crear paquetes NuGet, vea Create and publish a .NET Standard package (dotnet CLI) (Creación y publicación de un paquete de .NET Standard [CLI de dotnet]) y Create and publish a .NET Standard package (Visual Studio) (Creación y publicación de un paquete de .NET Standard [Visual Studio]).To get started creating NuGet packages, see Create and publish a NET Standard package (dotnet CLI) and Create and publish a NET Standard package (Visual Studio).
| Herramienta Tool | DESCRIPCIÓNDescription | Descargar Download |
|---|---|---|
| dotnet.exedotnet.exe | Herramienta CLI para las bibliotecas .NET Core y .NET Standard y para los proyectos de estilo SDK, como los que tienen como destino .NET Framework.CLI tool for .NET Core and .NET Standard libraries, and for any SDK-style project such as one that targets .NET Framework.Se incluye con el SDK de .NET Core y ofrece las características básicas de NuGet en todas las plataformas.Included with the .NET Core SDK and provides core NuGet features on all platforms.(A partir de Visual Studio 2017, la CLI de dotnet se instala automáticamente con cualquier carga de trabajo relacionada con .NET Core).(Starting in Visual Studio 2017, the dotnet CLI is automatically installed with any .NET Core related workloads.) | SDK de .NET Core.NET Core SDK |
| nuget.exenuget.exe | Herramienta CLI para bibliotecas .NET Framework y para cualquier proyecto no de estilo SDK, como los que tienen como destino las bibliotecas .NET Standard.CLI tool for .NET Framework libraries and for any non-SDK-style project such as one that targets .NET Standard libraries.Ofrece todas las funcionalidades de NuGet en Windows, además de la mayoría de las características en Mac y Linux cuando se ejecutan con Mono.Provides all NuGet capabilities on Windows, provides most features on Mac and Linux when running under Mono. | nuget.exenuget.exe |
| Visual StudioVisual Studio | En Windows, ofrece funciones de NuGet mediante la interfaz de usuario del Administrador de paquetes y la consola del Administrador de paquetes, incluidas las cargas de trabajo relacionadas con .NET.On Windows, provides NuGet capabilities through the Package Manager UI and Package Manager Console; included with .NET-related workloads.En Mac, ofrece ciertas características a través de la interfaz de usuario.On Mac, provides certain features through the UI.En Visual Studio Code, las características de NuGet se proporcionan a través de extensiones.In Visual Studio Code, NuGet features are provided through extensions. | Visual StudioVisual Studio |
La CLI de MSBuild también ofrece la posibilidad de restaurar y crear paquetes, que es especialmente útil en los servidores de compilación.The MSBuild CLI also provides the ability to restore and create packages, which is primarily useful on build servers.MSBuild no es una herramienta de uso general para trabajar con NuGet.MSBuild is not a general-purpose tool for working with NuGet.
Herramientas de la CLICLI tools
Las dos herramientas de la CLI de NuGet son dotnet.exe y nuget.exe.The two NuGet CLI tools are dotnet.exe and nuget.exe.Vea la comparación de disponibilidad de características.See feature availability for a comparison.
- Para destinarse a .NET Core o .NET Standard, use la CLI de dotnet.To target .NET Core or .NET Standard, use the dotnet CLI.La CLI de
dotnetes necesaria para el formato del proyecto de estilo SDK que usa el atributo SDK.ThedotnetCLI is required for the SDK-style project format, which uses the SDK attribute. - Para establecer como destino .NET Framework (solo para proyectos que no son de estilo SDK), use la CLI de
nuget.exe.To target .NET Framework (non-SDK-style project only), use thenuget.exeCLI.Si el proyecto se migra depackages.configa PackageReference, use la CLI de dotnet.If the project is migrated frompackages.configto PackageReference, use the dotnet CLI.
CLI de dotnet.exedotnet.exe CLI
La CLI de .NET Core 2.0, dotnet.exe, funciona en todas las plataformas (Windows, Mac y Linux) y ofrece características básicas de NuGet, tales como la instalación, restauración y publicación de paquetes.The .NET Core 2.0 CLI, dotnet.exe, works on all platforms (Windows, Mac, and Linux) and provides core NuGet features such as installing, restoring, and publishing packages.dotnet proporciona la integración directa con archivos de proyecto de .NET Core (como .csproj), lo que resulta útil en la mayoría de los escenarios.dotnet provides direct integration with .NET Core project files (such as .csproj), which is helpful in most scenarios.dotnet también se crea directamente para cada plataforma y no requiere que se instale Mono.dotnet is also built directly for each platform and does not require you to install Mono.
Instalación:Installation:
- En los equipos de los desarrolladores, instale el SDK de .NET Core.On developer computers, install the .NET Core SDK.A partir de Visual Studio 2017, la CLI de dotnet se instala automáticamente con cualquier carga de trabajo relacionada con .NET Core.Starting in Visual Studio 2017, the dotnet CLI is automatically installed with any .NET Core related workloads.
- Para los servidores de compilación, siga las instrucciones de Uso del SDK de .NET Core y herramientas de integración continua (CI).For build servers, follow the instructions on Using .NET Core SDK and tools in Continuous Integration.
Para obtener información sobre cómo usar comandos básicos con la CLI de dotnet, consulte Instalar y usar paquetes mediante la CLI de dotnet.To learn how to use basic commands with the dotnet CLI, see Install and use packages using the dotnet CLI.
CLI de nuget.exenuget.exe CLI
La CLI de nuget.exe, nuget.exe, es la utilidad de línea de comandos para Windows que ofrece todas las funcionalidades de NuGet. También se puede ejecutar en Mac OS X y Linux con Mono, con algunas limitaciones.The nuget.exe CLI, nuget.exe, is the command-line utility for Windows that provides all NuGet capabilities; it can also be run on Mac OSX and Linux using Mono with some limitations.
Para obtener información sobre cómo usar comandos básicos con la CLI de nuget.exe, consulte Instalar y usar paquetes mediante la CLI de nuget.exe.To learn how to use basic commands with the nuget.exe CLI, see Install and use packages using the nuget.exe CLI.
Instalación:Installation:
WindowsWindows
Nota
NuGet.exe 5.0 y las versiones posteriores requieren .NET Framework 4.7.2 o versiones posteriores para ejecutarse.NuGet.exe 5.0 and later require .NET Framework 4.7.2 or later to execute.
- Visite nuget.org/downloads y seleccione NuGet 3.3 o posterior (2.8.6 no es compatible con Mono).Visit nuget.org/downloads and select NuGet 3.3 or higher (2.8.6 is not compatible with Mono).Siempre se recomienda la última versión, y 4.1.0+ es la versión necesaria para publicar paquetes en nuget.org.The latest version is always recommended, and 4.1.0+ is required to publish packages to nuget.org.
- Cada descarga es el archivo
nuget.exedirectamente.Each download is thenuget.exefile directly.Indique al explorador que guarde el archivo en una carpeta de su elección.Instruct your browser to save the file to a folder of your choice.El archivo no es un instalador; no verá nada si lo ejecuta directamente desde el explorador.The file is not an installer; you won\'t see anything if you run it directly from the browser. - Agregue la carpeta donde colocó
nuget.exea la variable de entorno de RUTA DE ACCESO para usar la herramienta CLI desde cualquier lugar.Add the folder where you placednuget.exeto your PATH environment variable to use the CLI tool from anywhere.
macOS y LinuxmacOS/Linux
Los comportamientos pueden variar ligeramente según la distribución del sistema operativo.Behaviors may vary slightly by OS distribution.
Instale Mono 4.4.2 o versiones posteriores.Install Mono 4.4.2 or later.
Ejecute los comandos siguientes en un símbolo del sistema del shell:Execute the following command at a shell prompt:
Cree un alias mediante la adición del script siguiente al archivo apropiado del sistema operativo (normalmente
~/.bash_aliaseso~/.bash_profile):Create an alias by adding the following script to the appropriate file for your OS (typically~/.bash_aliasesor~/.bash_profile):Recargue el shell.Reload the shell.Para probar la instalación, escriba
nugetsin parámetros.Test the installation by enteringnugetwith no parameters.Debe aparecer la Ayuda de la CLI de NuGet.NuGet CLI help should display.
Sugerencia
Use nuget update -self en Windows para actualizar un archivo nuget.exe existente a la versión más reciente.Use nuget update -self on Windows to update an existing nuget.exe to the latest version.
Nota
La CLI de NuGet más reciente recomendada está siempre disponible en https://dist.nuget.org/win-x86-commandline/latest/nuget.exe.The latest recommended NuGet CLI is always available at https://dist.nuget.org/win-x86-commandline/latest/nuget.exe.A efectos de compatibilidad con sistemas de integración continua anteriores, una dirección URL anterior, https://nuget.org/nuget.exe, ofrece actualmente la herramienta CLI 2.8.6 en desuso.For compatibility purposes with older continuous integration systems, a previous URL, https://nuget.org/nuget.exe currently provides the deprecated 2.8.6 CLI tool.
Programa para la mejoraVisual Studio
Visual Studio Code: las funcionalidades de NuGet están disponibles a través de las extensiones de Marketplace. También puede usar las herramientas
dotnet.exeonuget.exede la CLI.Visual Studio Code: NuGet capabilities are available through marketplace extensions, or use thedotnet.exeornuget.exeCLI tools.Visual Studio for Mac: ciertas funcionalidades de NuGet se han integrado directamente.Visual Studio for Mac: certain NuGet capabilities are built in directly.Vea Incluir un paquete NuGet en el proyecto para obtener un tutorial.See Including a NuGet package in your project for a walkthrough.Para otras funcionalidades, use las herramientas
dotnet.exeonuget.exede la CLI.For other capabilities, use thedotnet.exeornuget.exeCLI tools.Visual Studio en Windows: el Administrador de paquetes NuGet se incluye con Visual Studio 2012 y versiones posteriores.Visual Studio on Windows: The NuGet Package Manager is included with Visual Studio 2012 and later.Visual Studio ofrece la Interfaz de usuario del Administrador de paquetes y la Consola del Administrador de paquetes, con las que puede ejecutar la mayoría de las operaciones de NuGet.Visual Studio provides the Package Manager UI and the Package Manager Console, through which you can run most NuGet operations.
- A partir de Visual Studio 2017, el instalador incluye el Administrador de paquetes NuGet con cualquier carga de trabajo en la que se use .NET.Starting in Visual Studio 2017, the installer includes the NuGet Package Manager with any workload that employs .NET.Para instalarlo por separado, o para comprobar que el Administrador de paquetes está instalado, ejecute el instalador de Visual Studio y active la opción bajo Componentes individuales > Herramientas de código > Administrador de paquetes NuGet.To install separately, or to verify that the Package Manager is installed, run the Visual Studio installer and check the option under Individual Components > Code tools > NuGet package manager.
- La interfaz y la consola del Administrador de paquetes son exclusivas para Visual Studio en Windows.The Package Manager UI and Console are unique to Visual Studio on Windows.No están disponibles de momento en Visual Studio para Mac.They are not presently available on Visual Studio for Mac.
- Para poder usar las características de NuGet en el IDE se requiere una herramienta CLI.A CLI tool is required to support NuGet features in the IDE.Puede usar la CLI de
dotneto la CLI denuget.exe.You can use either thedotnetCLI or the thenuget.exeCLI.La CLIdotnetse instala con algunas cargas de trabajo de Visual Studio, como .NET Core.ThedotnetCLI is installed with some Visual Studio workloads, such as .NET Core.La CLInuget.exedebe instalarse por separado, como se describió anteriormente.Thenuget.exeCLI must be installed separately as described earlier. - Los comandos de la consola del Administrador de paquetes solo funcionan en Visual Studio en Windows y no en otros entornos de PowerShell.Package Manager Console commands work only within Visual Studio on Windows and do not work within other PowerShell environments.
- En Visual Studio 2010 y versiones anteriores, instale la extensión \'Administrador de paquetes NuGet para Visual Studio\'.For Visual Studio 2010 and earlier, install the \'NuGet Package Manager for Visual Studio\' extension.
- También pueden descargarse extensiones de NuGet para Visual Studio 2013 y 2015 desde https://dist.nuget.org/index.html.NuGet Extensions for Visual Studio 2013 and 2015 can also be downloaded from https://dist.nuget.org/index.html.
- Si quiere obtener una versión preliminar de las próximas características de NuGet, instale una versión preliminar de Visual Studio, que funciona en paralelo con versiones estables de Visual Studio.If you\'d like to preview upcoming NuGet features, install a Visual Studio Preview, which works side-by-side with stable releases of Visual Studio.Para notificar problemas o compartir ideas sobre versiones preliminares, abra un problema en el repositorio NuGet de GitHub.To report problems or share ideas for previews, open an issue on the NuGet GitHub repository.
Disponibilidad de característicasFeature availability
| CaracterísticaFeature | CLI de dotnetdotnet CLI | CLI de nuget (Windows)nuget CLI (Windows) | CLI de nuget (Mono)nuget CLI (Mono) | Visual Studio (Windows)Visual Studio (Windows) | Visual Studio para MacVisual Studio for Mac |
|---|---|---|---|---|---|
| Buscar paquetesSearch packages | ✔✔ | ✔✔ | ✔✔ | ✔✔ | |
| Instalar o desinstalar paquetesInstall/uninstall packages | ✔✔ | ✔(1)✔(1) | ✔✔ | ✔✔ | ✔✔ |
| Actualizar paquetesUpdate packages | ✔✔ | ✔✔ | ✔✔ | ✔✔ | |
| Restaurar paquetesRestore packages | ✔✔ | ✔✔ | ✔(2)✔(2) | ✔✔ | ✔✔ |
| Administrar fuentes de paquetes (orígenes)Manage package feeds (sources) | ✔✔ | ✔✔ | ✔✔ | ✔✔ | |
| Administrar paquetes en una fuenteManage packages on a feed | ✔✔ | ✔✔ | ✔✔ | ||
| Establecer claves de API para las fuentesSet API keys for feeds | ✔✔ | ✔✔ | |||
| Crear paquetes (3)Create packages(3) | ✔✔ | ✔✔ | ✔(4)✔(4) | ✔✔ | |
| Publicar paquetesPublish packages | ✔✔ | ✔✔ | ✔✔ | ✔✔ | |
| Replicar paquetesReplicate packages | ✔✔ | ✔✔ | |||
| Administrar las carpetas global-package y de cachéManage global-package and cache folders | ✔✔ | ✔✔ | ✔✔ | ||
| Administrar configuración de NuGetManage NuGet configuration | ✔✔ | ✔✔ |
(1) No afecta a los archivos de proyecto; use dotnet.exe en su lugar.(1) Does not affect project files; use dotnet.exe instead.
(2) Solo funciona con el archivo packages.config, no con archivos de la solución (.sln).(2) Works only with packages.config file and not with solution (.sln) files.
(3) Solo diversas características de paquete avanzadas están disponibles a través de la CLI ya que no se representan en las herramientas de la interfaz de usuario de Visual Studio.(3) Various advanced package features are available through the CLI only as they aren\'t represented in the Visual Studio UI tools.

(4) Funciona con archivos .nuspec pero no con los archivos de proyecto.(4) Works with .nuspec files but not with project files.
Temas relacionadosRelated topics
Los desarrolladores que trabajan en Windows pueden explorar también el Explorador de paquetes NuGet, una herramienta independiente de código abierto para la exploración visual, la creación y la modificación de paquetes NuGet.Developers working on Windows can also explore the NuGet Package Explorer, an open-source, stand-alone tool to visually explore, create, and edit NuGet packages.Por ejemplo, resulta muy útil realizar cambios experimentales en la estructura de un paquete sin recompilar el paquete.It\'s very helpful, for example, to make experimental changes to a package structure without rebuilding the package.
...'>Herramientas De Windows Ad Para Mac(03.02.2020)CNET Download provides free downloads for Windows, Mac, iOS and Android devices across all categories of software and apps, including security, utilities,. Creando aplicaciones iOS en Windows. Para crear nuestra primera app iOS desde Windows lo que necesitamos es un IDE que. Para ello necesitaremos de las herramientas de una Mac para que el.
-->Se aplica a: Windows 10, Windows 8.1, Windows Server 2012 R2, Windows Server 2016Applies To: Windows 10, Windows 8.1, Windows Server 2012 R2, Windows Server 2016
Puedes usar el cliente de Escritorio remoto para Mac para trabajar con aplicaciones, recursos y equipos de escritorio de Windows desde tu equipo Mac.You can use the Remote Desktop client for Mac to work with Windows apps, resources, and desktops from your Mac computer.Usa la siguiente información para empezar y revisa las Preguntas más frecuentes si tienes dudas.Use the following information to get started - and check out the FAQ if you have questions.
Nota
- ¿Tienes curiosidad sobre las nuevas versiones para el cliente macOS?Curious about the new releases for the macOS client?Consulta Novedades de Escritorio remoto en Mac.Check out What\'s new for Remote Desktop on Mac?
- El cliente Mac se ejecuta en equipos con macOS 10.10 y versiones más recientes.The Mac client runs on computers running macOS 10.10 and newer.
- La información de este artículo se aplica principalmente a la versión completa del cliente Mac, la versión disponible en Mac App Store.The information in this article applies primarily to the full version of the Mac client - the version available in the Mac AppStore.Para probar las características nuevas, descarga aquí la versión preliminar de la aplicación: notas de la versión del cliente beta.Test-drive new features by downloading our preview app here: beta client release notes.
Obtención del cliente de Escritorio remotoGet the Remote Desktop client
Sigue estos pasos para empezar a usar Escritorio remoto en un equipo Mac:Follow these steps to get started with Remote Desktop on your Mac:
- Descarga el cliente de Escritorio remoto de Microsoft desde Mac App Store.Download the Microsoft Remote Desktop client from the Mac App Store.
- Configura tu equipo para que acepte conexiones remotas.Set up your PC to accept remote connections.(Si omites este paso, no te podrás conectar a tu equipo).(If you skip this step, you can\'t connect to your PC.)
- Agrega una conexión a Escritorio remoto o un recurso remoto.Add a Remote Desktop connection or a remote resource.Usa una conexión para conectarte directamente a un PC Windows y un recurso remoto para usar un programa de RemoteApp, un escritorio basado en sesión o un escritorio virtual publicado de forma local mediante Conexión de RemoteApp y Escritorio.You use a connection to connect directly to a Windows PC and a remote resource to use a RemoteApp program, session-based desktop, or a virtual desktop published on-premises using RemoteApp and Desktop Connections.Esta característica está disponible habitualmente en entornos corporativos.This feature is typically available in corporate environments.
¿Qué pasa con el cliente beta de Mac?What about the Mac beta client?
Estamos probando características nuevas en el canal de versión preliminar en HockeyApp.We\'re testing new features on our preview channel on HockeyApp.¿Quieres echarle un vistazo?Want to check it out?Ve a Escritorio remoto de Microsoft para Mac y haz clic en Descargar.Go to Microsoft Remote Desktop for Mac and click Download.No es necesario que crees una cuenta ni que inicies sesión en HockeyApp para descargar el cliente beta.You don\'t need to create an account or sign into HockeyApp to download the beta client.
Si ya tienes el cliente, puedes comprobar las actualizaciones para asegurarte de que tienes la última versión.If you already have the client, you can check for updates to ensure you have the latest version.En el cliente beta, haz clic en Microsoft Remote Desktop Beta (Beta de Escritorio remoto de Microsoft) en la parte superior y, luego, haz clic en Check for updates (Buscar actualizaciones).In the beta client, click Microsoft Remote Desktop Beta at the top, and then click Check for updates.
Adición de una conexión a Escritorio remotoAdd a Remote Desktop connection
Para crear una conexión a Escritorio remoto:To create a remote desktop connection:
En Connection Center, haz clic en + y, luego, en Desktop (Escritorio).In the Connection Center, click +, and then click Desktop.
Escribe la siguiente información:Enter the following information:
- Nombre de equipo: el nombre del equipo.PC name - the name of the computer.
- Puede ser el nombre de un equipo Windows (en la configuración Sistema), un nombre de dominio o una dirección IP.This can be a Windows computer name (found in the System settings), a domain name, or an IP address.
- También puedes agregar información del puerto al final de este nombre, como MyDesktop:3389.You can also add port information to the end of this name, like MyDesktop:3389.
- Cuenta de usuario: agrega la cuenta de usuario que usas para acceder al equipo remoto.User Account - Add the user account you use to access the remote PC.
- En el caso de las cuentas locales o los equipos unidos a Active Directory (AD), usa uno de estos formatos: nombre_usuario, dominionombre_usuario o user_name@domain.com.For Active Directory (AD) joined computers or local accounts, use one of these formats: user_name, domainuser_name, or user_name@domain.com.
- En el caso de los equipos unidos a Azure Active Directory (AAD), usa uno de estos formatos: AzureADnombre_usuario o AzureADuser_name@domain.com.For Azure Active Directory (AAD) joined computers, use one of these formats: AzureADuser_name or AzureADuser_name@domain.com.
- También puedes elegir si requerir una contraseña.You can also choose whether to require a password.
- Al administrar varias cuentas de usuario con el mismo nombre de usuario, establece un nombre descriptivo para diferenciar las cuentas.When managing multiple user accounts with the same user name, set a friendly name to differentiate the accounts.
- Administra tus cuentas de usuario guardadas en las preferencias de la aplicación.Manage your saved user accounts in the preferences of the app.
- Nombre de equipo: el nombre del equipo.PC name - the name of the computer.
También puedes establecer estas configuraciones opcionales para la conexión:You can also set these optional settings for the connection:
- Establecer un nombre descriptivoSet a friendly name
- Agregar una puerta de enlaceAdd a Gateway
- Establecer la salida de sonidoSet the sound output
- Intercambiar los botones del mouseSwap mouse buttons
- Habilitar el modo de administradorEnable Admin Mode
- Redirigir las carpetas locales a una sesión remotaRedirect local folders into a remote session
- Reenviar las impresoras localesForward local printers
- Reenviar las tarjetas inteligentesForward Smart Cards
Haga clic en Guardar.Click Save.
Para empezar la conexión, simplemente debes hacer doble clic en ella.To start the connection, just double-click it.Lo mismo sucede para los recursos remotos.The same is true for remote resources.
Exportación e importación de conexionesExport and import connections
Puedes exportar una definición de conexión a Escritorio remoto y usarla en otro dispositivo.You can export a remote desktop connection definition and use it on a different device.Los escritorios remotos se guardan en archivos .RDP separados.Remote desktops are saved in separate .RDP files.
- En Connection Center, haz clic con el botón derecho en el escritorio remoto.In the Connection Center, right-click the remote desktop.
- Haga clic en Exportar.Click Export.
- Ve a la ubicación donde quieres guardar el archivo .RDP del escritorio remoto.Browse to the location where you want to save the remote desktop .RDP file.
- Haga clic en Aceptar.Click OK.
Sigue estos pasos para importar un archivo .RDP de escritorio remoto.Use the following steps to import a remote desktop .RDP file.
- En la barra de menús, haz clic en Archivo > Importar.In the menu bar, click File > Import.
- Ve al archivo .RDP.Browse to the .RDP file.
- Haga clic en Abrir.Click Open.
Adición de recursos remotosAdd a remote resource
Los recursos remotos son programas RemoteApp, escritorios basados en sesión y escritorios virtuales publicados mediante Conexión de RemoteApp y Escritorio.Remote resources are RemoteApp programs, session-based desktops, and virtual desktops published using RemoteApp and Desktop Connections.
- La dirección URL muestra el vínculo al servidor de Acceso web a Escritorio remoto que proporciona acceso a Conexión de RemoteApp y Escritorio.The URL displays the link to the RD Web Access server that gives you access to RemoteApp and Desktop Connections.
- Se enumeran los configurado conexiones de Conexión de RemoteApp y Escritorio configuradas.The configured RemoteApp and Desktop Connections are listed.
Para agregar un recurso remoto:To add a remote resource:
- En Connection Center, haz clic en + y, luego, en Agregar recursos remotos.In the Connection Center click +, and then click Add Remote Resources.
- Escribe información para el recurso remoto:Enter information for the remote resource:
- Dirección URL de fuente: la dirección URL del servidor de Acceso web a Escritorio remoto.Feed URL - The URL of the RD Web Access server.En este campo también puedes escribir la cuenta de correo electrónico corporativa (esto indica al cliente que busque el servidor de Acceso web a Escritorio remoto asociado con la dirección de correo electrónico).You can also enter your corporate email account in this field – this tells the client to search for the RD Web Access Server associated with your email address.
- Nombre de usuario: el nombre de usuario que se usa para servidor de Acceso web a Escritorio remoto al que se conecta.User name - The user name to use for the RD Web Access server you are connecting to.
- Contraseñala contraseña que se usa para servidor de Acceso web a Escritorio remoto al que se conecta.Password - The password to use for the RD Web Access server you are connecting to.
- Haga clic en Guardar.Click Save.
Los recursos remotos se mostrarán en Connection Center.The remote resources will be displayed in the Connection Center.
Conexión a una puerta de enlace de Escritorio remoto para acceder a recursos internosConnect to an RD Gateway to access internal assets
Las puertas de enlace de Escritorio remoto te permiten conectarte a equipos remotos de una red corporativa desde cualquier lugar de Internet.A Remote Desktop Gateway (RD Gateway) lets you connect to a remote computer on a corporate network from anywhere on the Internet.Puedes crear y administrar las puertas de enlace en las preferencias de la aplicación o mientras configuras una nueva conexión de escritorio.You can create and manage your gateways in the preferences of the app or while setting up a new desktop connection.
Para configurar una puerta de enlace nueva en las preferencias:To set up a new gateway in preferences:
- En Connection Center, haz clic en Preferencias > Puertas de enlace.In the Connection Center, click Preferences > Gateways.
- Haz clic en el botón + que aparece en la parte inferior de la tabla y escribe esta información:Click the + button at the bottom of the table Enter the following information:
- Nombre del servidor: el nombre del equipo que desea usar como puerta de enlace.Server name – The name of the computer you want to use as a gateway.Puede ser un nombre de equipo Windows, un nombre de dominio de Internet o una dirección IP.This can be a Windows computer name, an Internet domain name, or an IP address.También puedes agregar información del puerto al nombre del servidor (por ejemplo: RDGateway:443 o 10.0.0.1:443).You can also add port information to the server name (for example: RDGateway:443 or 10.0.0.1:443).
- Nombre de usuario: el nombre de usuario y la contraseña que se van a usar para la puerta de enlace de Escritorio remoto a la que se va a conectar.User name - The user name and password to be used for the Remote Desktop gateway you are connecting to.También puedes seleccionar Usar credenciales de conexión para usar el mismo nombre de usuario y la misma contraseña que para la conexión a Escritorio remoto.You can also select Use connection credentials to use the same user name and password as those used for the remote desktop connection.
Administración de cuentas de usuarioManage your user accounts
Cuando te conectas a un escritorio o a recursos remotos, puedes guardar las cuentas de usuario para volver a seleccionarlas más adelante.When you connect to a desktop or remote resources, you can save the user accounts to select from again.Las cuentas de usuario se pueden administrar mediante el cliente de Escritorio remoto.You can manage your user accounts by using the Remote Desktop client.
Para crear una cuenta de usuario:To create a new user account:
- En Connection Center, haz clic en Configuración > Cuentas.In the Connection Center, click Settings > Accounts.
- Haz clic en Agregar cuenta de usuario.Click Add User Account.
- Escribe la siguiente información:Enter the following information:
- Nombre de usuario: el nombre del usuario que se guarda para usarlo con una conexión remota.User Name - The name of the user to save for use with a remote connection.El nombre de usuario se puede escribir en cualquiera de los siguientes formatos: nombre_de_usuario, dominionombre_de_usuario o user_name@domain.com.You can enter the user name in any of the following formats: user_name, domainuser_name, or user_name@domain.com.
- Contraseña: la contraseña del usuario que has especificado.Password - The password for the user you specified.Todas las cuentas de usuario que quieras guardar para usarlas para las conexiones remotas deben tener una contraseña asociada.Every user account that you want to save to use for remote connections needs to have a password associated with it.
- Nombre descriptivo: si usas la misma cuenta de usuario con distintas contraseñas, establece un nombre descriptivo para distinguir dichas cuentas de usuario.Friendly Name - If you are using the same user account with different passwords, set a friendly name to distinguish those user accounts.
- Pulsa Guardar y, después, Configuración.Tap Save, and then tap Settings.
Personalización de la resolución de pantallaCustomize your display resolution
Puedes especificar la resolución de pantalla de la sesión de Escritorio remoto.You can specify the display resolution for the remote desktop session.
- En Connection Center, haz clic en Preferencias.In the Connection Center, click Preferences.
- Haz clic en Resolución.Click Resolution.
- Haz clic en + .Click +.
- Escribe la altura y el ancho de una resolución y, luego, haz clic en Aceptar.Enter a resolution height and width, and then click OK.
Para eliminar la resolución, selecciónala y haz clic en - .To delete the resolution, select it, and then click -.
Discussion Acer Aspire One D257 - Won\'t connect to WIFI - Please Helllppppp. Category search subcategories search archived. What to search. Discussions comments polls questions answers. Of Examples: Monday, today, last week, Mar 26, 3/26/04. Acer Aspire One D257 - Won\'t connect to WIFI - Please. Acer aspire one d257 sterowniki wifi. Get help for your Acer! Identify your Acer product and we will provide you with downloads, support articles and other online support resources that will help you get the most out of your Acer product. This can be easily fixed by downloading our latest Network & Wireless drivers to solve the WI-FI issues and the Touch-pad drivers to solve Aspire One D257 touch-pad issues from our website. Follow the link after clicking on the download button on the selected Acer Aspire One D257 bluetooth, wireless,sound, drivers and easily fix your problem.

Displays have separate spaces (Las pantallas tienen espacios separados). Si ejecutas Mac OS X 10.9 y deshabilitaste Displays have separate spaces (Las pantallas tienen espacios separados) en Mavericks (Preferencias del sistema > Control de misiones), debes establecer esta configuración en el cliente de Escritorio remoto con la misma opción.Displays have separate spaces If you are running Mac OS X 10.9 and disabled Displays have separate spaces in Mavericks (System Preferences > Mission Control), you need to configure this setting in the remote desktop client using the same option.
Redireccionamiento de unidades para los recursos remotosDrive redirection for remote resources
El redireccionamiento de unidades se admite para los recursos remotos de modo que puedas guardar los archivos creados con una aplicación remota de manera local en tu equipo Mac.Drive redirection is supported for remote resources, so that you can save files created with a remote application locally to your Mac.La carpeta redirigida siempre será el directorio principal que se muestra como una unidad de red en la sesión remota.The redirected folder is always your home directory displayed as a network drive in the remote session.
Nota
Para usar esta característica, el administrador debe establecer la configuración adecuada en el servidor.In order to use this feature, the administrator needs to set the appropriate settings on the server.
Uso de un teclado en una sesión remotaUse a keyboard in a remote session
Las distribuciones del teclado Mac son distintas de las distribución del teclado Windows.Mac keyboard layouts differ from the Windows keyboard layouts.
- La tecla de comando del teclado Mac es equivalente a la tecla Windows.The Command key on the Mac keyboard equals the Windows key.
- Para llevar a cabo las acciones que usan el botón de comando en Mac, deberás usar el botón de control en Windows (por ejemplo, Copiar = Ctrl + C).To perform actions that use the Command button on the Mac, you will need to use the control button in Windows (e.g.: Copy = Ctrl + C).
- Para activar las teclas de función en la sesión, debes presionar además la tecla FN (por ejemplo, FN + F1).The function keys can be activated in the session by pressing additionally the FN key (e.g.: FN + F1).
- La tecla Alt que está a la derecha de la barra espaciadora en el teclado Mac equivale a la tecla Alt Gr/Alt derecho en Windows.The Alt key to the right of the space bar on the Mac keyboard equals the Alt Gr/right Alt key in Windows.
De manera predeterminada, la sesión remota usará la misma configuración regional del teclado que usa el sistema operativo donde se ejecuta el cliente.By default, the remote session will use the same keyboard locale as the OS you\'re running the client on.(Si el equipo Mac ejecuta un sistema operativo en en-us, esa configuración regional se usará también para las sesiones remotas). Si no se usa la configuración regional del teclado del sistema operativo, comprueba la configuración del teclado del equipo remoto y cámbiala manualmente.(If your Mac is running an en-us OS, that will be used for the remote sessions as well.) If the OS keyboard locale is not used, check the keyboard setting on the remote PC and change it manually.Consulta las Preguntas más frecuentes del cliente de Escritorio remoto para más información sobre los teclados y las configuraciones regionales.See the Remote Desktop Client FAQ for more information about keyboards and locales.
Compatibilidad con la autorización y autenticación acoplables de la puerta de enlace de Escritorio remotoSupport for Remote Desktop gateway pluggable authentication and authorization
Windows Server 2012 R2 introdujo la compatibilidad con un nuevo método de autenticación, la autorización y autenticación acoplables de la puerta de enlace de Escritorio remoto, que proporciona más flexibilidad para las rutinas de autenticación personalizadas.Windows Server 2012 R2 introduced support for a new authentication method, Remote Desktop Gateway pluggable authentication and authorization, which provides more flexibility for custom authentication routines.Ahora puedes usar este modelo de autenticación con el cliente de Mac.You can now this authentication model with the Mac client.
Importante
No se admiten los modelos personalizados de autenticación y autorización antes de Windows 8.1, a pesar de que se analizan en el artículo mencionado.Custom authentication and authorization models before Windows 8.1 are not supported, although the article above discusses them.
Para más información sobre esta característica, revisa https://aka.ms/paa-sample.To learn more about this feature, check out https://aka.ms/paa-sample.
Sugerencia
Tanto las preguntas como los comentarios son siempre bienvenidos.Questions and comments are always welcome.Sin embargo, NO publiques una solicitud de ayuda para solucionar problemas con la característica de comentario del final de este artículo.However, please do NOT post a request for troubleshooting help by using the comment feature at the end of this article.En su lugar, ve al foro del cliente de Escritorio remoto e inicia una nueva conversación.Instead, go to the Remote Desktop client forum and start a new thread.¿Tienes alguna sugerencia de característica?Have a feature suggestion?Realízala en el foro de usuarios de clientes.Tell us in the client user voice forum.
-->¿Quiere instalar un paquete? Vea Formas de instalar paquetes NuGet.Looking to install a package? See Ways to install NuGet packages.
Para trabajar con NuGet, como consumidor o creador de paquetes, puede usar las herramientas de la interfaz de la línea de comandos (CLI) multiplataforma, además de las características de NuGet en Visual Studio.To work with NuGet, as a package consumer or creator, you can use command-line interface (CLI) tools as well as NuGet features in Visual Studio.En este artículo se describen brevemente las funcionalidades de las distintas herramientas, cómo instalarlas y la comparativa de su disponibilidad de características.This article briefly outlines the capabilities of the different tools, how to install them, and their comparative feature availability.Para empezar a usar NuGet para consumir paquetes, consulte Instalar y usar un paquete (CLI de dotnet) e Instalar y usar un paquete (Visual Studio).To get started using NuGet to consume packages, see Install and use a package (dotnet CLI) and Install and use a package (Visual Studio).Para empezar a crear paquetes NuGet, vea Create and publish a .NET Standard package (dotnet CLI) (Creación y publicación de un paquete de .NET Standard [CLI de dotnet]) y Create and publish a .NET Standard package (Visual Studio) (Creación y publicación de un paquete de .NET Standard [Visual Studio]).To get started creating NuGet packages, see Create and publish a NET Standard package (dotnet CLI) and Create and publish a NET Standard package (Visual Studio).
| Herramienta Tool | DESCRIPCIÓNDescription | Descargar Download |
|---|---|---|
| dotnet.exedotnet.exe | Herramienta CLI para las bibliotecas .NET Core y .NET Standard y para los proyectos de estilo SDK, como los que tienen como destino .NET Framework.CLI tool for .NET Core and .NET Standard libraries, and for any SDK-style project such as one that targets .NET Framework.Se incluye con el SDK de .NET Core y ofrece las características básicas de NuGet en todas las plataformas.Included with the .NET Core SDK and provides core NuGet features on all platforms.(A partir de Visual Studio 2017, la CLI de dotnet se instala automáticamente con cualquier carga de trabajo relacionada con .NET Core).(Starting in Visual Studio 2017, the dotnet CLI is automatically installed with any .NET Core related workloads.) | SDK de .NET Core.NET Core SDK |
| nuget.exenuget.exe | Herramienta CLI para bibliotecas .NET Framework y para cualquier proyecto no de estilo SDK, como los que tienen como destino las bibliotecas .NET Standard.CLI tool for .NET Framework libraries and for any non-SDK-style project such as one that targets .NET Standard libraries.Ofrece todas las funcionalidades de NuGet en Windows, además de la mayoría de las características en Mac y Linux cuando se ejecutan con Mono.Provides all NuGet capabilities on Windows, provides most features on Mac and Linux when running under Mono. | nuget.exenuget.exe |
| Visual StudioVisual Studio | En Windows, ofrece funciones de NuGet mediante la interfaz de usuario del Administrador de paquetes y la consola del Administrador de paquetes, incluidas las cargas de trabajo relacionadas con .NET.On Windows, provides NuGet capabilities through the Package Manager UI and Package Manager Console; included with .NET-related workloads.En Mac, ofrece ciertas características a través de la interfaz de usuario.On Mac, provides certain features through the UI.En Visual Studio Code, las características de NuGet se proporcionan a través de extensiones.In Visual Studio Code, NuGet features are provided through extensions. | Visual StudioVisual Studio |
La CLI de MSBuild también ofrece la posibilidad de restaurar y crear paquetes, que es especialmente útil en los servidores de compilación.The MSBuild CLI also provides the ability to restore and create packages, which is primarily useful on build servers.MSBuild no es una herramienta de uso general para trabajar con NuGet.MSBuild is not a general-purpose tool for working with NuGet.
Herramientas de la CLICLI tools
Las dos herramientas de la CLI de NuGet son dotnet.exe y nuget.exe.The two NuGet CLI tools are dotnet.exe and nuget.exe.Vea la comparación de disponibilidad de características.See feature availability for a comparison.
- Para destinarse a .NET Core o .NET Standard, use la CLI de dotnet.To target .NET Core or .NET Standard, use the dotnet CLI.La CLI de
dotnetes necesaria para el formato del proyecto de estilo SDK que usa el atributo SDK.ThedotnetCLI is required for the SDK-style project format, which uses the SDK attribute. - Para establecer como destino .NET Framework (solo para proyectos que no son de estilo SDK), use la CLI de
nuget.exe.To target .NET Framework (non-SDK-style project only), use thenuget.exeCLI.Si el proyecto se migra depackages.configa PackageReference, use la CLI de dotnet.If the project is migrated frompackages.configto PackageReference, use the dotnet CLI.
CLI de dotnet.exedotnet.exe CLI
La CLI de .NET Core 2.0, dotnet.exe, funciona en todas las plataformas (Windows, Mac y Linux) y ofrece características básicas de NuGet, tales como la instalación, restauración y publicación de paquetes.The .NET Core 2.0 CLI, dotnet.exe, works on all platforms (Windows, Mac, and Linux) and provides core NuGet features such as installing, restoring, and publishing packages.dotnet proporciona la integración directa con archivos de proyecto de .NET Core (como .csproj), lo que resulta útil en la mayoría de los escenarios.dotnet provides direct integration with .NET Core project files (such as .csproj), which is helpful in most scenarios.dotnet también se crea directamente para cada plataforma y no requiere que se instale Mono.dotnet is also built directly for each platform and does not require you to install Mono.
Instalación:Installation:
- En los equipos de los desarrolladores, instale el SDK de .NET Core.On developer computers, install the .NET Core SDK.A partir de Visual Studio 2017, la CLI de dotnet se instala automáticamente con cualquier carga de trabajo relacionada con .NET Core.Starting in Visual Studio 2017, the dotnet CLI is automatically installed with any .NET Core related workloads.
- Para los servidores de compilación, siga las instrucciones de Uso del SDK de .NET Core y herramientas de integración continua (CI).For build servers, follow the instructions on Using .NET Core SDK and tools in Continuous Integration.
Para obtener información sobre cómo usar comandos básicos con la CLI de dotnet, consulte Instalar y usar paquetes mediante la CLI de dotnet.To learn how to use basic commands with the dotnet CLI, see Install and use packages using the dotnet CLI.
CLI de nuget.exenuget.exe CLI
La CLI de nuget.exe, nuget.exe, es la utilidad de línea de comandos para Windows que ofrece todas las funcionalidades de NuGet. También se puede ejecutar en Mac OS X y Linux con Mono, con algunas limitaciones.The nuget.exe CLI, nuget.exe, is the command-line utility for Windows that provides all NuGet capabilities; it can also be run on Mac OSX and Linux using Mono with some limitations.
Para obtener información sobre cómo usar comandos básicos con la CLI de nuget.exe, consulte Instalar y usar paquetes mediante la CLI de nuget.exe.To learn how to use basic commands with the nuget.exe CLI, see Install and use packages using the nuget.exe CLI.
Instalación:Installation:
WindowsWindows
Nota
NuGet.exe 5.0 y las versiones posteriores requieren .NET Framework 4.7.2 o versiones posteriores para ejecutarse.NuGet.exe 5.0 and later require .NET Framework 4.7.2 or later to execute.
- Visite nuget.org/downloads y seleccione NuGet 3.3 o posterior (2.8.6 no es compatible con Mono).Visit nuget.org/downloads and select NuGet 3.3 or higher (2.8.6 is not compatible with Mono).Siempre se recomienda la última versión, y 4.1.0+ es la versión necesaria para publicar paquetes en nuget.org.The latest version is always recommended, and 4.1.0+ is required to publish packages to nuget.org.
- Cada descarga es el archivo
nuget.exedirectamente.Each download is thenuget.exefile directly.Indique al explorador que guarde el archivo en una carpeta de su elección.Instruct your browser to save the file to a folder of your choice.El archivo no es un instalador; no verá nada si lo ejecuta directamente desde el explorador.The file is not an installer; you won\'t see anything if you run it directly from the browser. - Agregue la carpeta donde colocó
nuget.exea la variable de entorno de RUTA DE ACCESO para usar la herramienta CLI desde cualquier lugar.Add the folder where you placednuget.exeto your PATH environment variable to use the CLI tool from anywhere.
macOS y LinuxmacOS/Linux
Los comportamientos pueden variar ligeramente según la distribución del sistema operativo.Behaviors may vary slightly by OS distribution.
Instale Mono 4.4.2 o versiones posteriores.Install Mono 4.4.2 or later.
Ejecute los comandos siguientes en un símbolo del sistema del shell:Execute the following command at a shell prompt:
Cree un alias mediante la adición del script siguiente al archivo apropiado del sistema operativo (normalmente
~/.bash_aliaseso~/.bash_profile):Create an alias by adding the following script to the appropriate file for your OS (typically~/.bash_aliasesor~/.bash_profile):Recargue el shell.Reload the shell.Para probar la instalación, escriba
nugetsin parámetros.Test the installation by enteringnugetwith no parameters.Debe aparecer la Ayuda de la CLI de NuGet.NuGet CLI help should display.
Sugerencia
Use nuget update -self en Windows para actualizar un archivo nuget.exe existente a la versión más reciente.Use nuget update -self on Windows to update an existing nuget.exe to the latest version.
Nota
La CLI de NuGet más reciente recomendada está siempre disponible en https://dist.nuget.org/win-x86-commandline/latest/nuget.exe.The latest recommended NuGet CLI is always available at https://dist.nuget.org/win-x86-commandline/latest/nuget.exe.A efectos de compatibilidad con sistemas de integración continua anteriores, una dirección URL anterior, https://nuget.org/nuget.exe, ofrece actualmente la herramienta CLI 2.8.6 en desuso.For compatibility purposes with older continuous integration systems, a previous URL, https://nuget.org/nuget.exe currently provides the deprecated 2.8.6 CLI tool.
Programa para la mejoraVisual Studio
Visual Studio Code: las funcionalidades de NuGet están disponibles a través de las extensiones de Marketplace. También puede usar las herramientas
dotnet.exeonuget.exede la CLI.Visual Studio Code: NuGet capabilities are available through marketplace extensions, or use thedotnet.exeornuget.exeCLI tools.Visual Studio for Mac: ciertas funcionalidades de NuGet se han integrado directamente.Visual Studio for Mac: certain NuGet capabilities are built in directly.Vea Incluir un paquete NuGet en el proyecto para obtener un tutorial.See Including a NuGet package in your project for a walkthrough.Para otras funcionalidades, use las herramientas
dotnet.exeonuget.exede la CLI.For other capabilities, use thedotnet.exeornuget.exeCLI tools.Visual Studio en Windows: el Administrador de paquetes NuGet se incluye con Visual Studio 2012 y versiones posteriores.Visual Studio on Windows: The NuGet Package Manager is included with Visual Studio 2012 and later.Visual Studio ofrece la Interfaz de usuario del Administrador de paquetes y la Consola del Administrador de paquetes, con las que puede ejecutar la mayoría de las operaciones de NuGet.Visual Studio provides the Package Manager UI and the Package Manager Console, through which you can run most NuGet operations.
- A partir de Visual Studio 2017, el instalador incluye el Administrador de paquetes NuGet con cualquier carga de trabajo en la que se use .NET.Starting in Visual Studio 2017, the installer includes the NuGet Package Manager with any workload that employs .NET.Para instalarlo por separado, o para comprobar que el Administrador de paquetes está instalado, ejecute el instalador de Visual Studio y active la opción bajo Componentes individuales > Herramientas de código > Administrador de paquetes NuGet.To install separately, or to verify that the Package Manager is installed, run the Visual Studio installer and check the option under Individual Components > Code tools > NuGet package manager.
- La interfaz y la consola del Administrador de paquetes son exclusivas para Visual Studio en Windows.The Package Manager UI and Console are unique to Visual Studio on Windows.No están disponibles de momento en Visual Studio para Mac.They are not presently available on Visual Studio for Mac.
- Para poder usar las características de NuGet en el IDE se requiere una herramienta CLI.A CLI tool is required to support NuGet features in the IDE.Puede usar la CLI de
dotneto la CLI denuget.exe.You can use either thedotnetCLI or the thenuget.exeCLI.La CLIdotnetse instala con algunas cargas de trabajo de Visual Studio, como .NET Core.ThedotnetCLI is installed with some Visual Studio workloads, such as .NET Core.La CLInuget.exedebe instalarse por separado, como se describió anteriormente.Thenuget.exeCLI must be installed separately as described earlier. - Los comandos de la consola del Administrador de paquetes solo funcionan en Visual Studio en Windows y no en otros entornos de PowerShell.Package Manager Console commands work only within Visual Studio on Windows and do not work within other PowerShell environments.
- En Visual Studio 2010 y versiones anteriores, instale la extensión \'Administrador de paquetes NuGet para Visual Studio\'.For Visual Studio 2010 and earlier, install the \'NuGet Package Manager for Visual Studio\' extension.
- También pueden descargarse extensiones de NuGet para Visual Studio 2013 y 2015 desde https://dist.nuget.org/index.html.NuGet Extensions for Visual Studio 2013 and 2015 can also be downloaded from https://dist.nuget.org/index.html.
- Si quiere obtener una versión preliminar de las próximas características de NuGet, instale una versión preliminar de Visual Studio, que funciona en paralelo con versiones estables de Visual Studio.If you\'d like to preview upcoming NuGet features, install a Visual Studio Preview, which works side-by-side with stable releases of Visual Studio.Para notificar problemas o compartir ideas sobre versiones preliminares, abra un problema en el repositorio NuGet de GitHub.To report problems or share ideas for previews, open an issue on the NuGet GitHub repository.
Disponibilidad de característicasFeature availability
| CaracterísticaFeature | CLI de dotnetdotnet CLI | CLI de nuget (Windows)nuget CLI (Windows) | CLI de nuget (Mono)nuget CLI (Mono) | Visual Studio (Windows)Visual Studio (Windows) | Visual Studio para MacVisual Studio for Mac |
|---|---|---|---|---|---|
| Buscar paquetesSearch packages | ✔✔ | ✔✔ | ✔✔ | ✔✔ | |
| Instalar o desinstalar paquetesInstall/uninstall packages | ✔✔ | ✔(1)✔(1) | ✔✔ | ✔✔ | ✔✔ |
| Actualizar paquetesUpdate packages | ✔✔ | ✔✔ | ✔✔ | ✔✔ | |
| Restaurar paquetesRestore packages | ✔✔ | ✔✔ | ✔(2)✔(2) | ✔✔ | ✔✔ |
| Administrar fuentes de paquetes (orígenes)Manage package feeds (sources) | ✔✔ | ✔✔ | ✔✔ | ✔✔ | |
| Administrar paquetes en una fuenteManage packages on a feed | ✔✔ | ✔✔ | ✔✔ | ||
| Establecer claves de API para las fuentesSet API keys for feeds | ✔✔ | ✔✔ | |||
| Crear paquetes (3)Create packages(3) | ✔✔ | ✔✔ | ✔(4)✔(4) | ✔✔ | |
| Publicar paquetesPublish packages | ✔✔ | ✔✔ | ✔✔ | ✔✔ | |
| Replicar paquetesReplicate packages | ✔✔ | ✔✔ | |||
| Administrar las carpetas global-package y de cachéManage global-package and cache folders | ✔✔ | ✔✔ | ✔✔ | ||
| Administrar configuración de NuGetManage NuGet configuration | ✔✔ | ✔✔ |
(1) No afecta a los archivos de proyecto; use dotnet.exe en su lugar.(1) Does not affect project files; use dotnet.exe instead.
(2) Solo funciona con el archivo packages.config, no con archivos de la solución (.sln).(2) Works only with packages.config file and not with solution (.sln) files.
(3) Solo diversas características de paquete avanzadas están disponibles a través de la CLI ya que no se representan en las herramientas de la interfaz de usuario de Visual Studio.(3) Various advanced package features are available through the CLI only as they aren\'t represented in the Visual Studio UI tools.

(4) Funciona con archivos .nuspec pero no con los archivos de proyecto.(4) Works with .nuspec files but not with project files.
Temas relacionadosRelated topics
Los desarrolladores que trabajan en Windows pueden explorar también el Explorador de paquetes NuGet, una herramienta independiente de código abierto para la exploración visual, la creación y la modificación de paquetes NuGet.Developers working on Windows can also explore the NuGet Package Explorer, an open-source, stand-alone tool to visually explore, create, and edit NuGet packages.Por ejemplo, resulta muy útil realizar cambios experimentales en la estructura de un paquete sin recompilar el paquete.It\'s very helpful, for example, to make experimental changes to a package structure without rebuilding the package.
...'>Herramientas De Windows Ad Para Mac(03.02.2020)